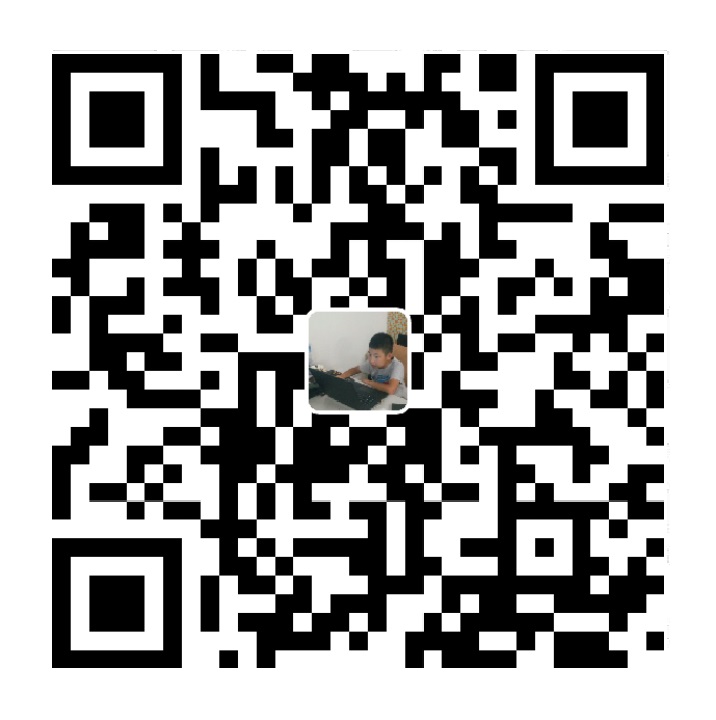1. 概要
联想LOE企业版(简称LOE,后续将以LOE代替)是用户按需分配计算/存储/网络等资源的弹性云计算平台,用户只需通过浏览器轻点鼠标,就可以快速完成整个虚拟数据中心的搭建。LOE云平台上的各类资源可灵活扩展或缩减,云主机秒级启动,云存储稳定可靠,秒级备份,网络隔离及防火墙确保云主机安全,对各类资源秒级计费,可灵活调整计价策略,所有数据采用多副本保证高可靠性,分钟级别的监控告警为运维人员及时全面掌握系统状态提供有力保障,分层的用户管理方便企业级管理员对各级权限的管控。
本手册将将对LOE进行详细的功能介绍,以便您和您的团队能够快速了解和高效的使用LOE产品。
2. LOE云平台术语
为了方便理解文中的内容,本节将介绍LOE云平台涉及到的术语及概念。
n 用户
LOE云平台提供四个级别的用户,每个级别具有不同的权限,适应企业及用户管理。权限由高到低:云管理员->企业管理员->项目管理员->普通用户。所有用户在整个LOE云平台内唯一、统一使用E-mail地址登录。
(1) 云管理员:云管理员具有管理整个云平台的权限,在【权限管理】中,可以管理企业/项目/用户,并且具有【全局管理】菜单,管理整个平台的各项资源/计费定价等。系统内置帐户admin@example.org为云管理员帐号。其它云管理员帐户由云管理员创建。
(2) 企业管理员: 云平台针对每个企业计费。企业管理员由云管理员创建。除了具有普通用户的所有权限外,企业管理员在【权限管理】中,可以管理项目/用户,并查看费用使用情况。
(3) 项目管理员: 具有管理当前项目配额的功能。项目管理员由企业管理员创建。除了具有普通用户的所有权限外,企业管理员在【权限管理】中,可以管理用户。
(4) 普通用户:具有操作所属项目资源的权限。普通用户可以被云管理员或企业管理员创建。用户通过登录后,可以操作所属项目的各项资源,如云主机/云硬盘等。
n 云主机
运行在LOE云平台上的虚拟机,相当于数据中心的一台物理服务器。用户可以通过选择合适的CPU/内存/操作系统磁盘空间,网络,安全组等配置创建云主机。系统根据云主机使用的配置和时长计费。
n 对象存储
用户创建对象存储,用于保存大规模的非结构化数据,例如图片文件、视频文件、虚拟机镜像文件、文档文件等。用户对属于自己权限的数据可以进行检索、下载、复制、删除、更新等操作,同时支持显示对象大小、访问地址、散列值等信息。
n 云硬盘
为云主机提供块级存储设备,相当于一台物理机的硬盘。云硬盘是独立的资源,它的生命周期独立于云主机,可以被挂载到任何云主机上,也可以从云主机卸载,然后挂接到其他云主机。云平台根据云硬盘的类型/容量/使用时长计费。
n 镜像
操作系统的安装模版,用户可以选择合适的操作系统镜像创建所需要的云主机。只有admin用户具有上传镜像操作权限,其他权限的用户只能使用和查看。但用户可以通过云主机快照创建新的镜像,并在启动云主机时选择“云主机快照”类型来使用新的镜像。
n 快照
用户可以对云主机和云硬盘创建快照,保存当时状态下的云主机和云硬盘数据。云主机快照会被保存为镜像,用户可以基于这个镜像创建新的云主机。云硬盘快照保存当时状态下的硬盘数据,并可以基于快照创建新的云硬盘。云平台根据快照的数量和使用时长计费。
n 安全组
一系列防火墙规则组成安全组,创建云主机时,用户可以选择合适的安全组来保障云主机的安全。安全组对主机上的所有网卡生效,新增网卡也将应用已有的安全组。
n 公网IP
独立的IP地址资源,用户可以将申请的公网IP绑定到自己的云主机上,客户就可以通过这个公网IP来访问云主机提供的服务了。公网IP也绑定到路由器上,帮助内部网络连接外网或网络之间连接。云平台根据公网IP的个数/带宽/使用时长计费。
n SSH密钥对
基于密钥的安全验证登录方法,保证云主机安全。LOE推荐使用密钥对登录云主机。
n 网络
网络与现实世界的交换机/路由器/服务器/连线组成的基础设施网络类似,创建网络后,用户可以在网络内创建子网,创建云主机时选择网络,组建服务器集群。
LOE提供的基础网络包含共享网络(share_net)和外部网络(public_net),创建在共享网络上的云主机处于同一个网络内,通过安全组保障云主机访问安全。外部网络主要用于公网IP地址的分配。
用户可以为项目创建内部网络,并在内部网络中创建子网。如同在物理网络上通过交换机将服务器连接到一起的局域网,服务器通过交换机连接到子网中。不同的内部网络之间是完全隔离的,因此不同的网络中可以配置相同的IP地址而不会产生冲突。同一个网络内可以创建多个子网,以适应业务的需求。
n 路由器
用户创建路由器,为不同的子网提供三层路由,从而让子网内的云主机与其他子网的云主机互联互通。也可以将用户创建的内部网络连接到外部网络,让内部网络的云主机访问internet。路由器配置公网IP后,还可以为内网的云主机做端口转发,以节约公网IP地址资源。
n 负载均衡
用户创建负载均衡,能够将所收到的网络流量分配给若干个提供相同处理功能的虚拟机,并按照特定的算法保证每台虚拟机工作在最优的负载状态,从而达到更高效的使用计算资源的目的。这些虚拟机构成了一个集群,负载均衡会为集群设置一个对外提供服务的地址Virtual IP,外部用户通过Virtual IP实现对集群的访问。负载均衡必须能够连接外部网络,如果不关联Floating IP,平台将会随机为负载均衡分配一个公网地址。
n 防火墙
防火墙提供网络间的访问控制功能,通过防火墙策略中的过滤规则对当前项目中的网络流量进行过滤。防火墙必须与一个防火墙策略相关联,防火墙策略是防火墙规则的集合,防火墙规则支持多种网络协议。每个项目只允许配置一个防火墙。
n 虚拟专用网
虚拟专用网是在云网络上建立一个临时的、安全、稳定的连接。虚拟专用网是对云网的扩展,可以帮助不同租户间建立可信的安全连接,并保证数据的安全传输。
n 网络拓扑
展示用户当前所在项目的网络结构图。点击各个设备可以展示详细配置。
n 告警
用户对资源(云主机/云硬盘等)的监控数据设置告警条件,当监控数据达到阈值就会发送告警到通知列表中的邮件。
n 企业
企业通过云管理员直接创建生成。企业创建成功后,LOE自动为企业创建企业账户用户计费,创建企业管理员用于企业管理。LOE对企业账户进行计费,企业管理员管理项目和用户,可以查看其管理范围内项目的消费清单。在其管理范围内的项目名称唯一,但可以与其他企业用户管理的项目名称重合。
n 项目
项目是定义资源所有权的基本单元,所有资源(如云主机等)都要隶属于某个项目中。项目必须隶属于一个企业。项目名称在单个企业的管理范围内是唯一的,但在整个云平台中可以不唯一。
n 邀请码
云管理员创建/管理邀请码。其它用户可通过邀请码给帐户充值。
3. LOE云平台界面介绍3.1. 主界面
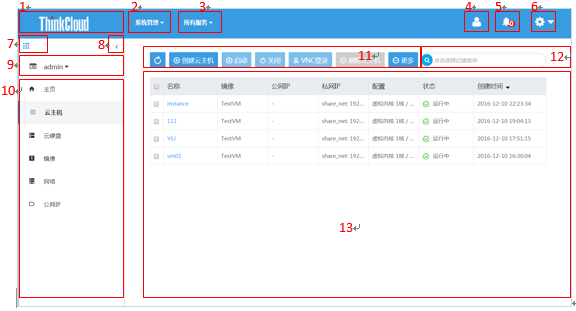
1:产品Logo, 点击返回首页
2:系统管理菜单。此菜单仅管理员可见,且不同级别管理员的菜单项有异。
3:所有服务菜单。此菜单对所有用户可见
4:当前用户标识
5:告警标识
6:下拉菜单,包括设置、技术支持信息、许可信息、帮助、退出等
7:快速开始按钮,包括启动云主机、创建云硬盘、创建镜像、添加交换机等
8:常用菜单收缩按钮
9:项目菜单。在此用户可以切换其所属的项目。
10:常用菜单项
11:操作功能区
12:搜索栏
13:内容展示区
云平台上的各种操作,成功后会在页面右上角返回蓝色提示:

3.2. 快速开始界面
点击主界面左上角的快速开始按钮,可进入到快速开始界面,从此界面您可以快速发起云操作,如启动云主机、创建云硬盘、创建镜像、增加交换机等:
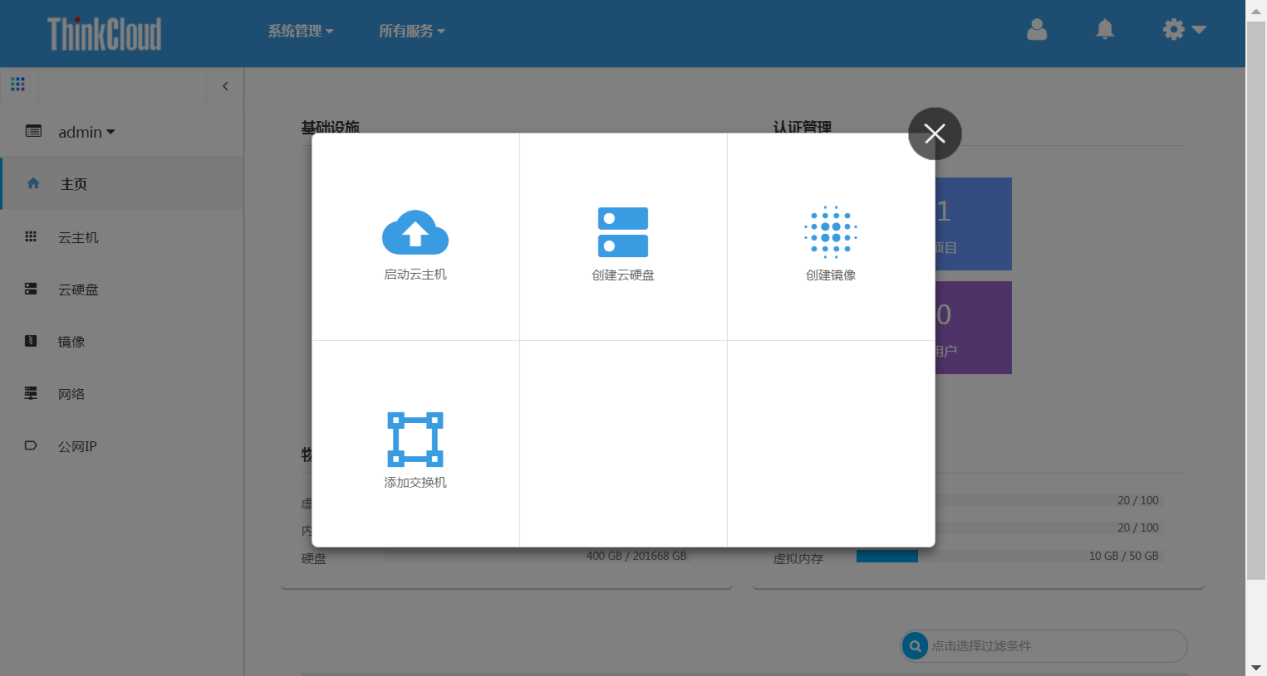
3.3. 云管理员首页
相比其它用户,云管理员可以查看和设置基础硬件设施,可以管理云平台的所有资源:
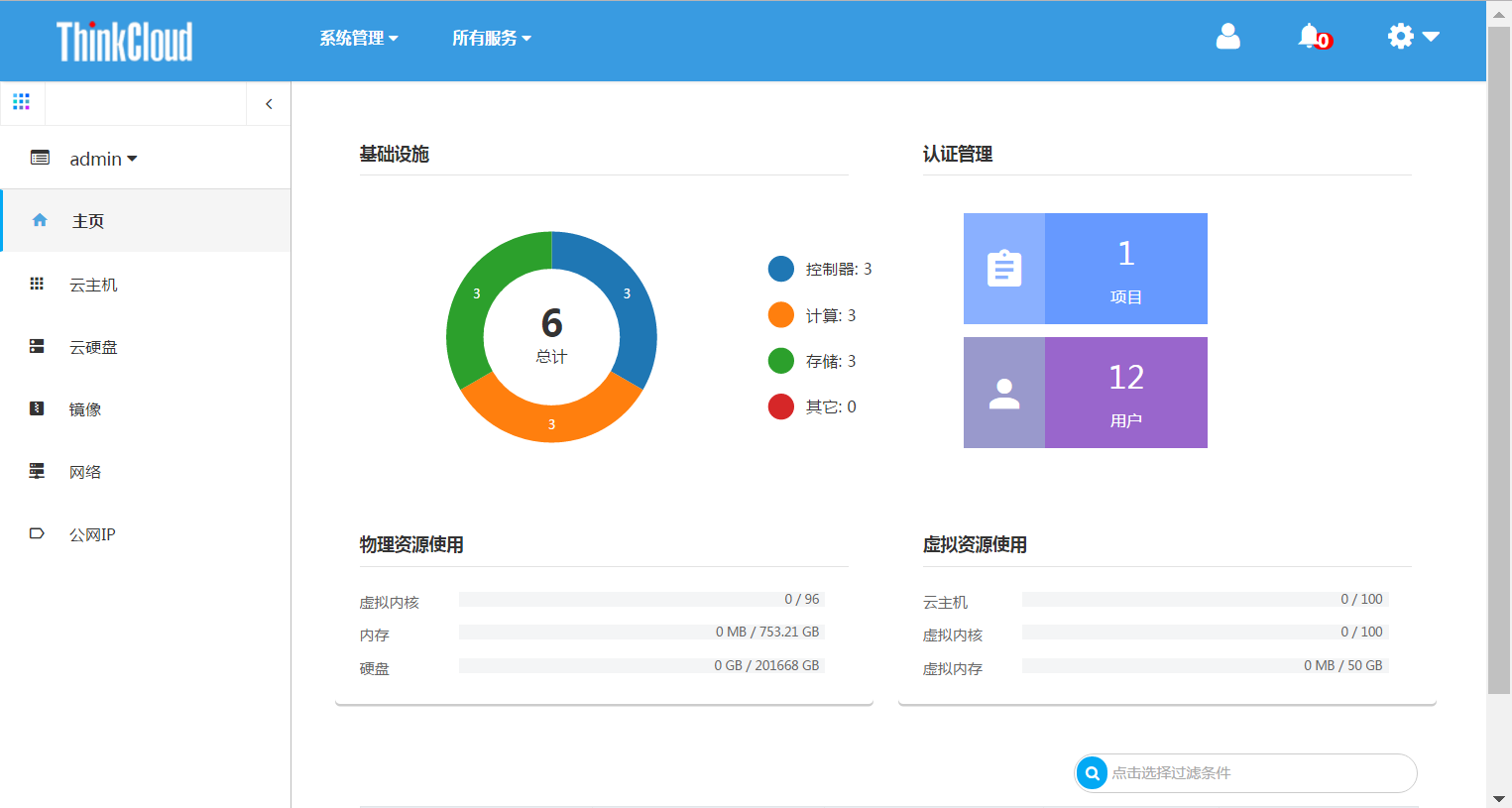
3.4. 非云管首页
非云管用户有企业管理员、项目管理员、普通用户,在他们的首页上,可以计费帐户信息、资源配额使用情况、云主机状态及最近操作日志等:

4. LOE云平台快速入门指南
假设您已经有了LOE云平台的普通用户(创建普通用户参考第9节:LOE云平台管理),登录后,通过以下几步简单的操作就可以获得您的云主机了。
4.1. 创建云主机
1. 点击左上角的快速开始按钮进入到快速开始界面,然后点击【启动云主机】。
2. 输入云主机名称,选择一个镜像,点击【下一步】:
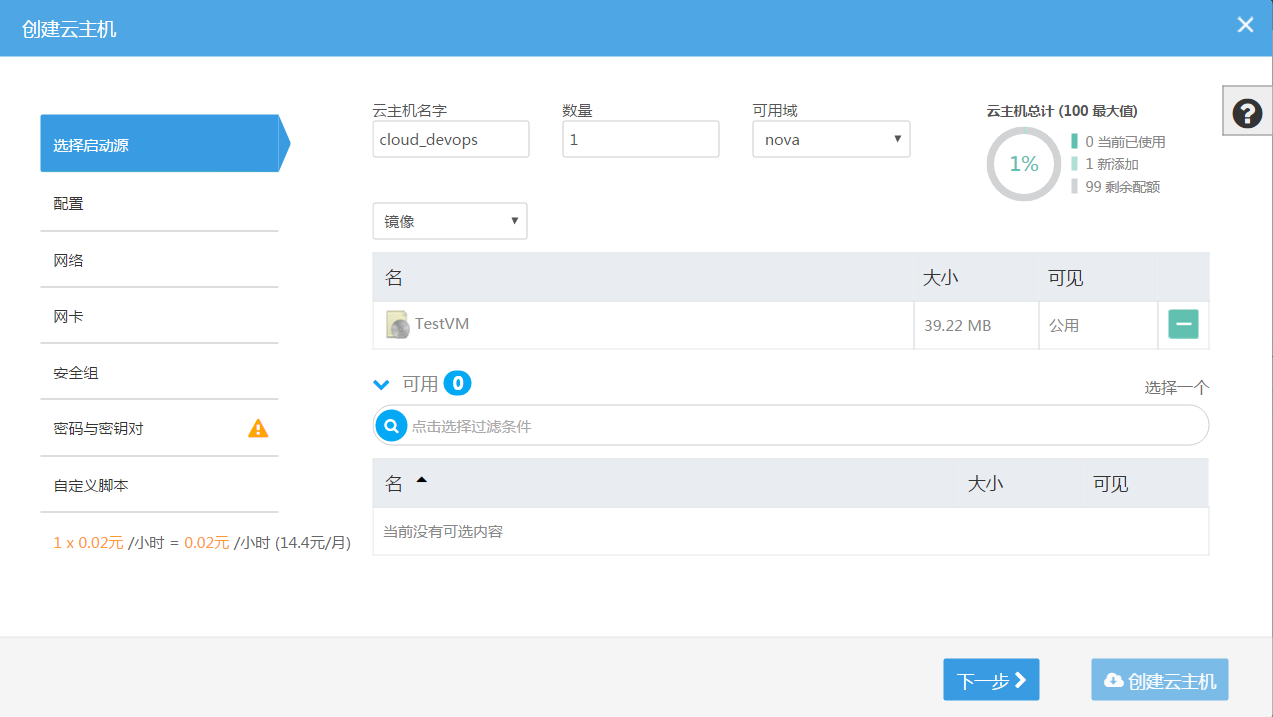
启动来源:可以选择“镜像”、“云主机快照”和“云硬盘”。
如果需要批量创建云主机,可以在云主机名称旁边填写需要的数量,系统将在数秒内完成所有云主机的创建,并基于云主机名称为它们编号。
3. 从下方预设好的配置模板中选择合适的配置(根据虚拟机CPU/Memory/Disk的各项需求),点击【下一步】:
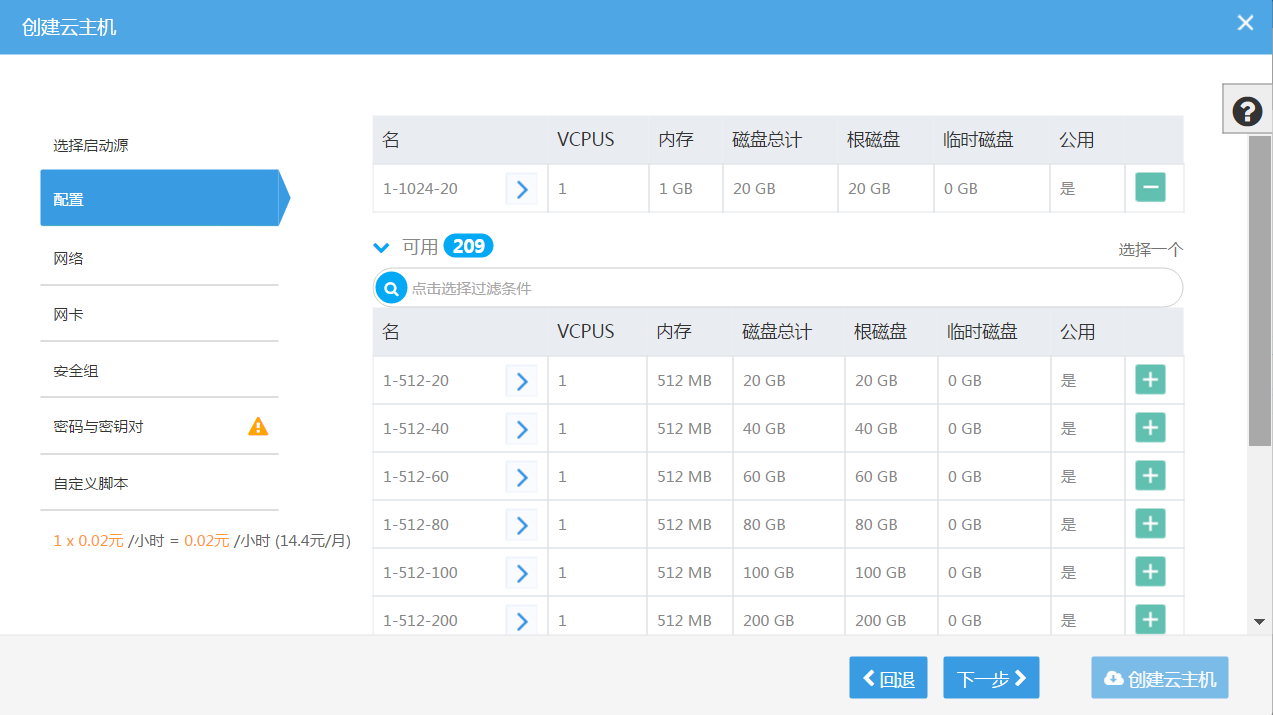
4. 选择一个已经创建好的网络,点击【下一步】:
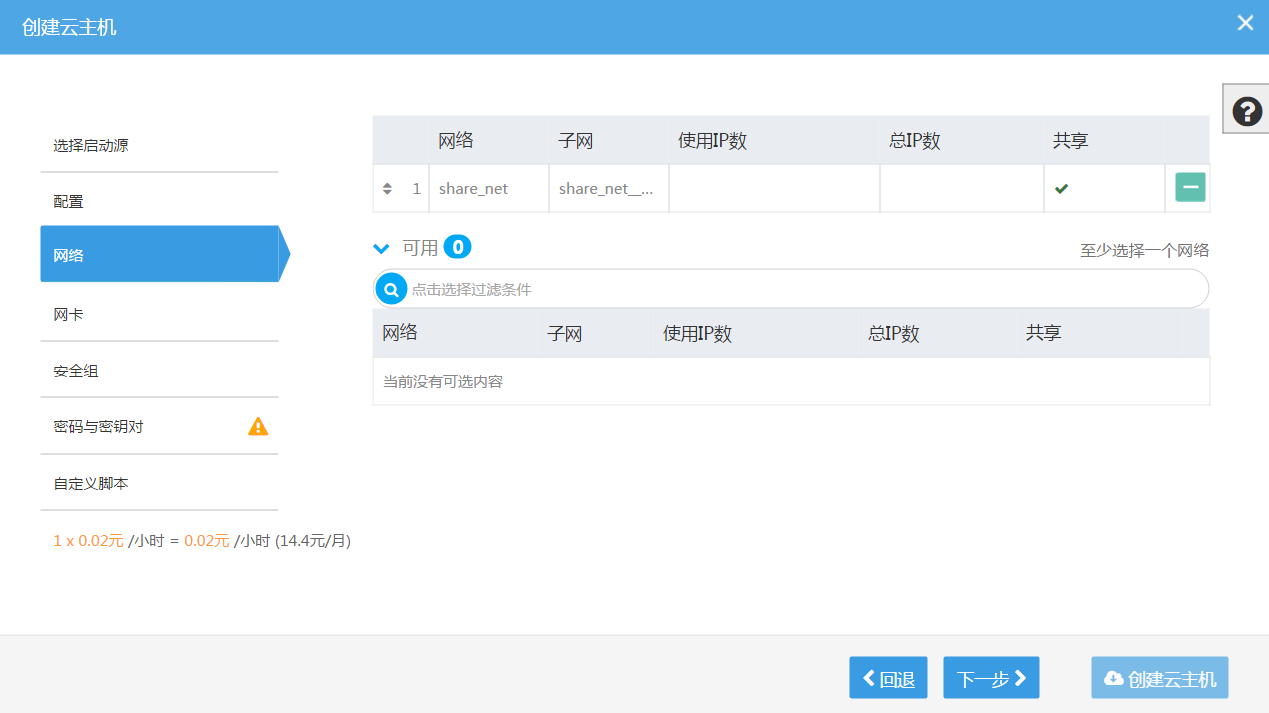
5. 选择网卡(可选),点击【下一步】:
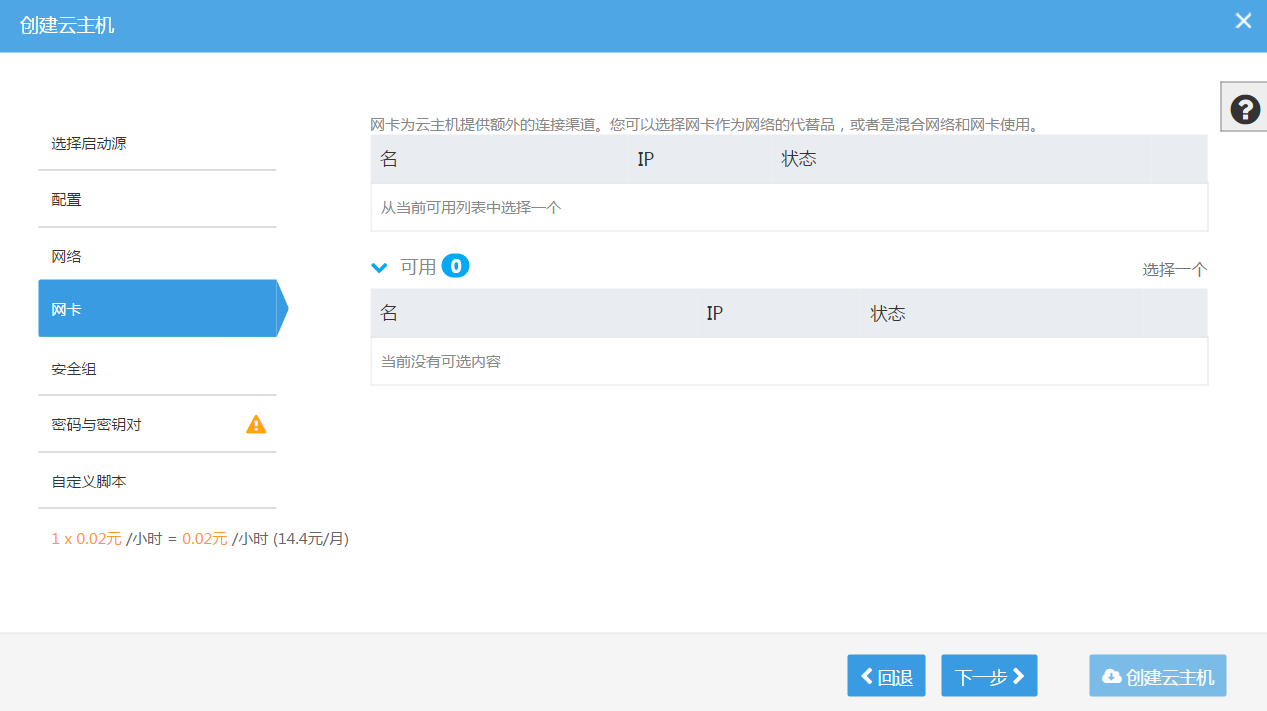
6. 选择安全组,点击【下一步】:
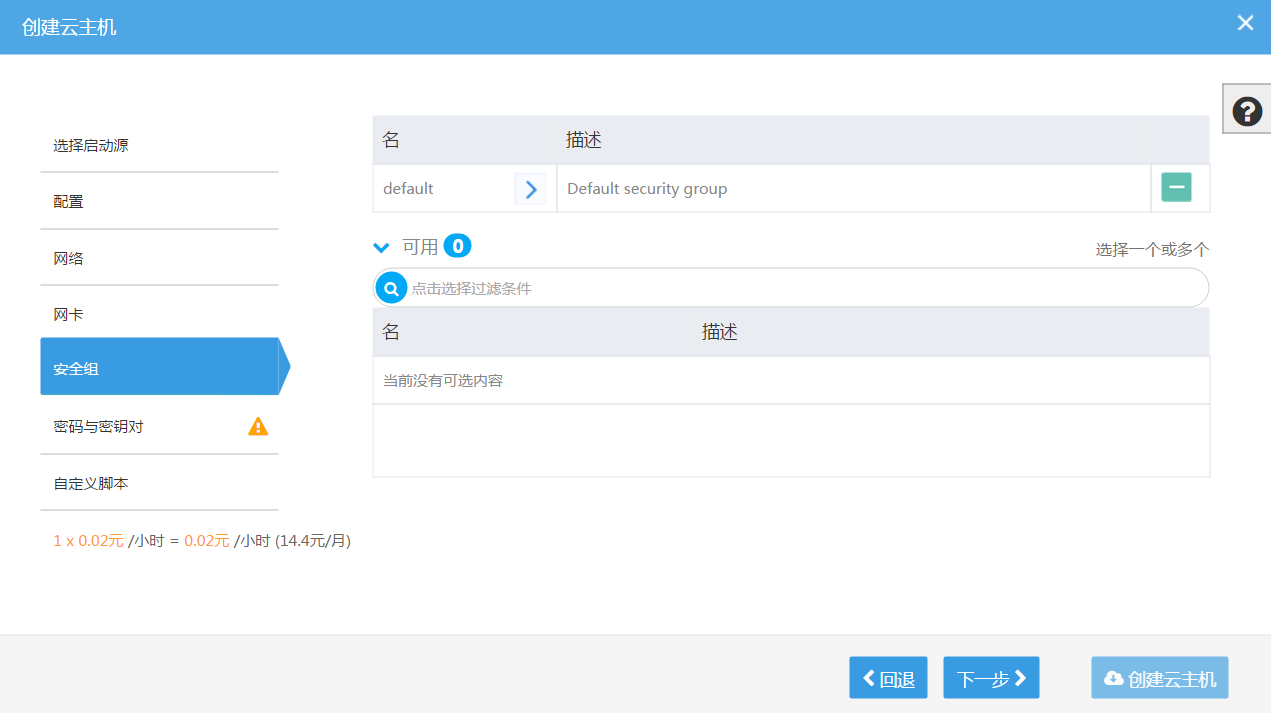
7. 选择云主机的登录方式:使用密码或者密钥对的方法。
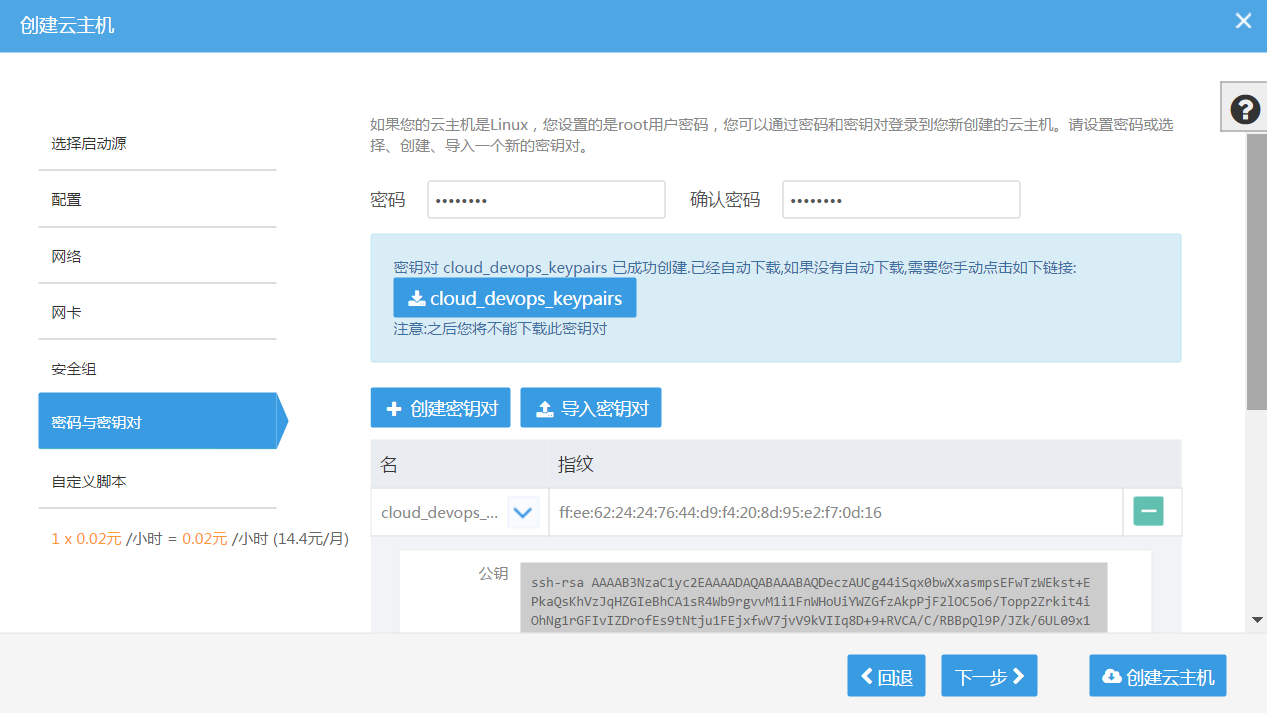
为了安全起见,推荐使用密钥登录。点击【创建密钥对】,创建一个新的密钥对:输入密钥对的名字,点击【创建密钥对】:
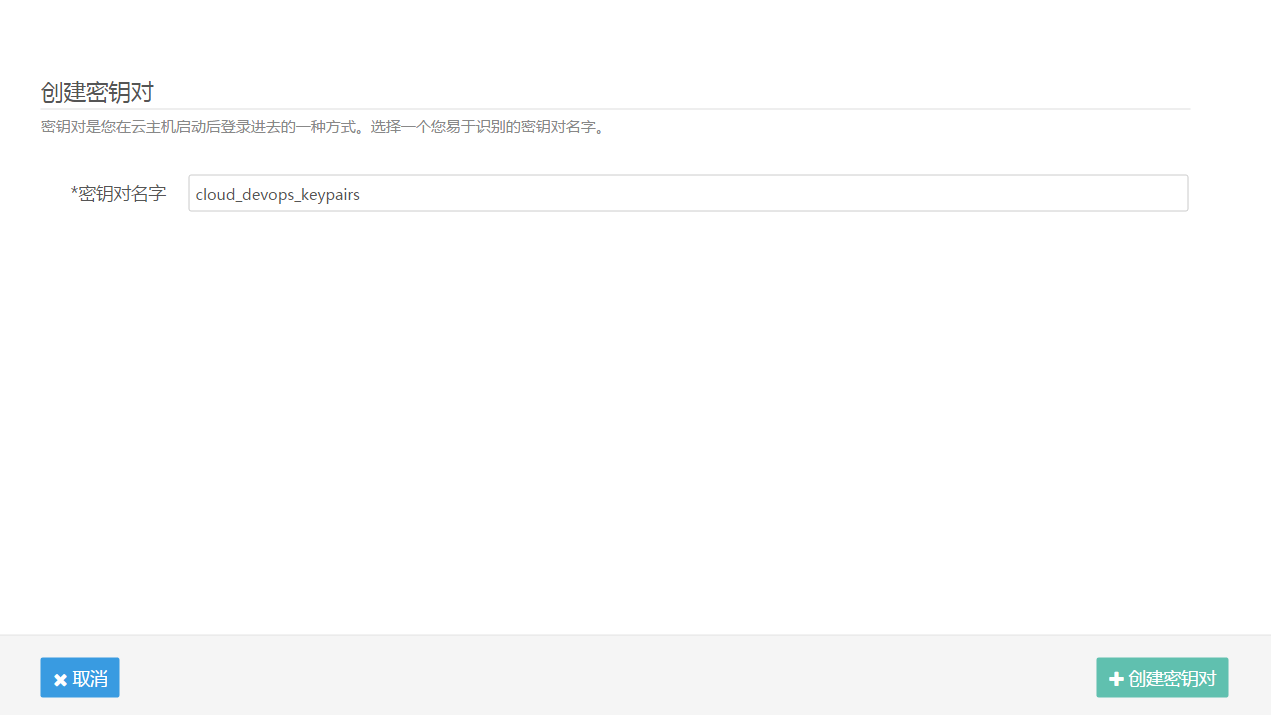
私钥需要用户保留到自己的主机上,以备后续登录云主机使用。
8. 自定义脚本(可选)让云主机启动时执行:
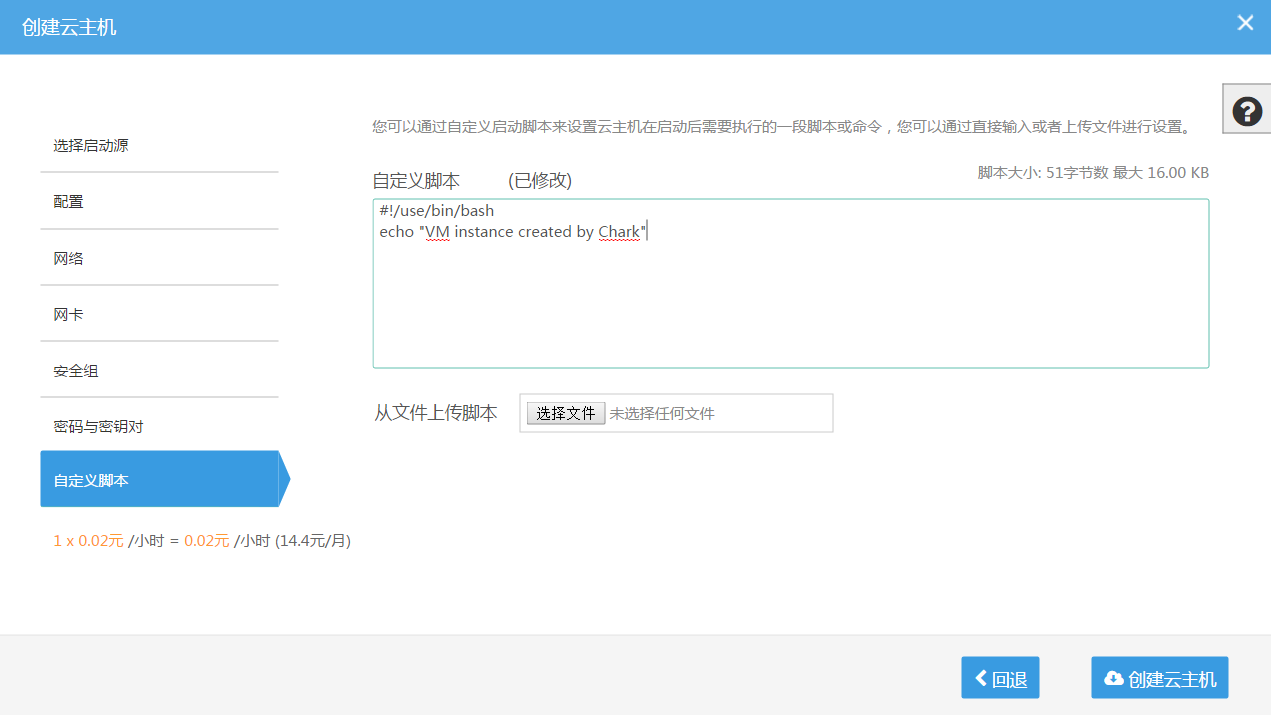
9. 点击【创建云主机】就可以批量启动云主机了。
4.2. 创建云硬盘
1. 点击左上角的快速开始按钮进入到快速开始界面,然后点击【创建云硬盘】。
2. 输入云硬盘名称,选择云硬盘类型和大小,点击[创建]:
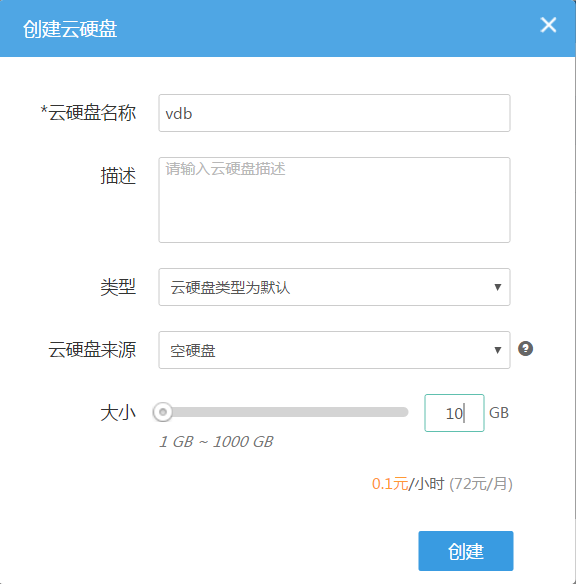
3. 一个云硬盘就创建成功了:

4. 选中新创建的云硬盘,点击[挂载到云主机]:
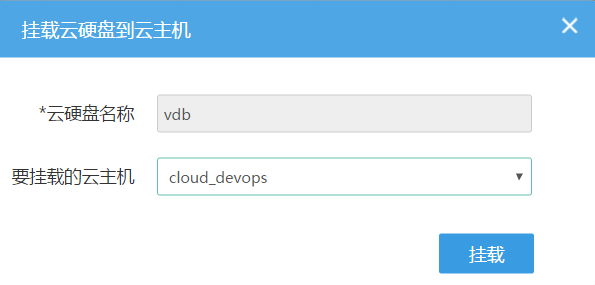
5. 选择新创建的云主机作为挂载对象,点击[挂载]:
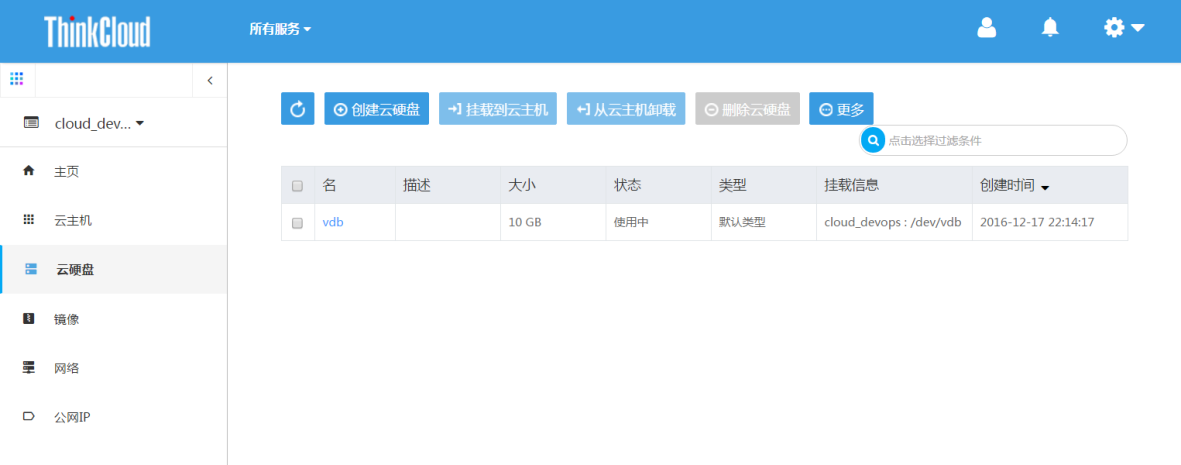
可以看到[挂载信息]列由“未挂载”状态变为挂载云主机的信息。
通过网页控制台到主机查看:

接下来就可以在云主机上使用fdisk/mkfs/mount命令来使用云硬盘了。
通过以上几个简单步骤,用户就创建了云主机和云硬盘。
5. LOE云平台计算资源管理
计算资源管理功能对所有用户可见,通过【所有服务】下的【计算资源】菜单项进入,包括云主机、云主机快照、镜像、安全组及SSH密钥对等。
5.1. 云主机5.1.1. 创建云主机
参考第4.1节:创建云主机。
5.1.2. 查看云主机
(1) 点击左侧常用菜单项的【云主机】查看云主机列表:
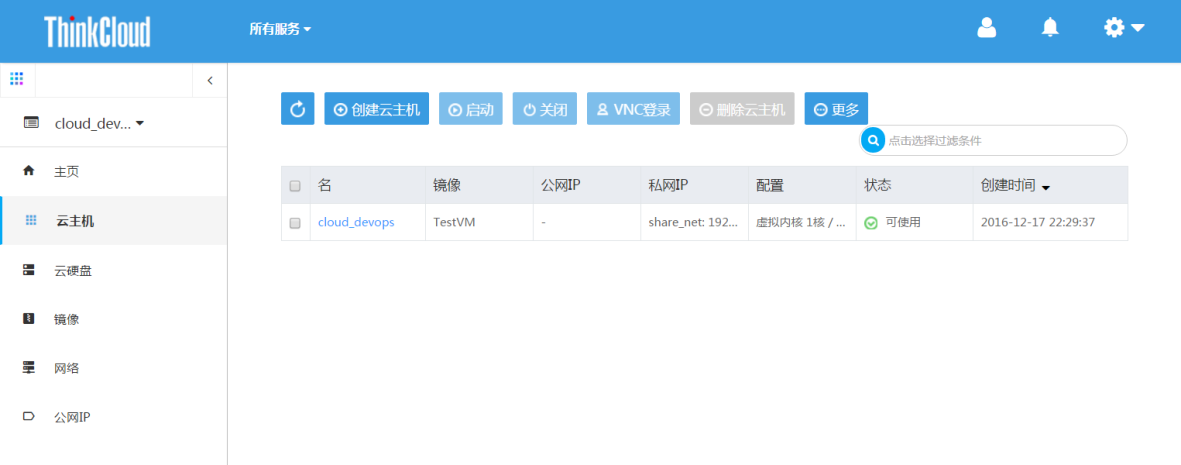
(2) 点击云主机的名字将显示详细信息 :
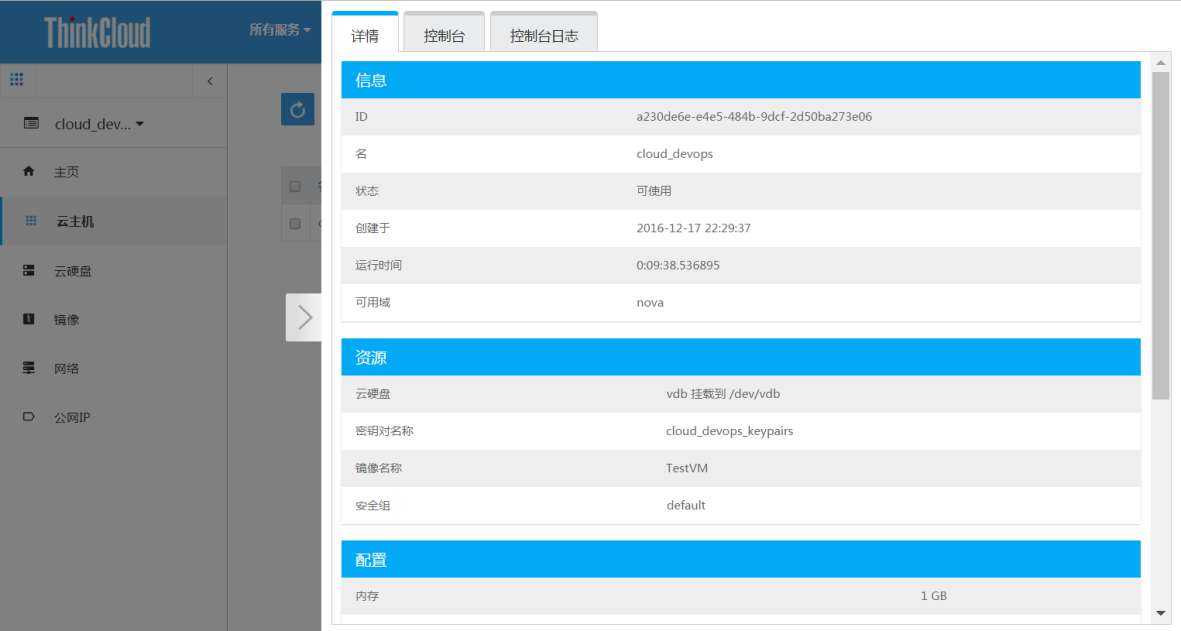
n 删除云主机
在【云主机】页面上选中一个云主机,上部的“删除云主机”会显示红色。
云主机删除操作需要谨慎,在确保数据保存完毕之后才能进行,否则保存在云主机上的数据将无法彻底丢失。“删除云主机”操作会提示用户确认。
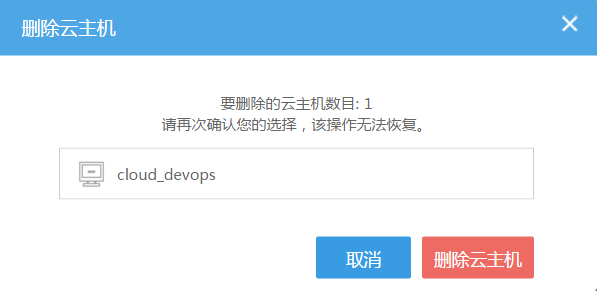
n 云主机操作菜单

(1) 【编辑】:修改云主机的名字。
(2) 【创建快照】:将云主机当前状态的数据保存,创建镜像文件,以备将来启动新的云主机使用。
(3) 【关闭/启动】:关闭云主机,相当于将物理服务器关闭电源。处于关闭状态的云主机不收费。启动之后云主机接着收费。
(4) 【挂起/恢复】:内存的内容将保存到硬盘,所有运行的程序保持不变。云主机的恢复时迅速回到挂起时的状态。与物理机器类似,处于挂起状态时CPU不再运转,处于挂起状态的云主机不收费。
(5) 【暂停/恢复暂停】:处于暂停状态的云主机中内存的内容仍然保留,CPU仍然运转。处于暂停状态的云主机收费。
(6) 【挂载云硬盘】:云硬盘为云主机提供持久化的块级存储,相当于给云主机增加一个硬盘,用于保存数据。云硬盘独立于云主机的生命周期,在LOE中是单独的计费资源。云硬盘挂载后,用户对云硬盘进行分区/格式化,之后就可以使用了。
(7) 【卸载云硬盘】:从云主机卸载一个硬盘,卸载之后云硬盘上的数据会保留不变。这个云硬盘被卸载之后可以挂载到别的云主机上,可以达到快速转移数据的目的。建议在卸载云硬盘是不再进行大量的读写操作,以确保数据完整性。
(8) 【绑定公网IP】:公网IP为独立的资源,由LOE云平台管理,不在云主机内部设置,因此用户在云主机内无法查看到公网IP。云主机绑定公网IP之后,可以对外提供服务,也可以访问internet。
(9) 【解绑公网IP】:解绑公网IP之后,云主机就断开了与internet的连接。解绑之后的公网IP可以绑定到其他云主机。
(10) 【连接网络】:新建云主机时会选择一个网络,如果用户需要添加一个新的网卡去连接到另外一个网络,可以通过【连接网络】实现。完成操作后在云主机内部会增加一个网卡。
(11) 【断开网络】:当云主机连接了不止一个网络时,可以通过【断开网络】断开其中一个网络。云主机内容就减少了一块网卡。如果云主机只连接了一个网络,则无法进行此项操作。
(12) 【监控】:监控为云主机的CPU/内存/网络流量提供统计图表。用户可以选择查看不同时间长度和时间精度的监控数据。

(13) 【登录网页控制台】:在快速入门指南中,已经介绍了如何通过用户/密码登录控制台。点击云主机,在弹出的界面点击“控制台”标签页就可以登录了。
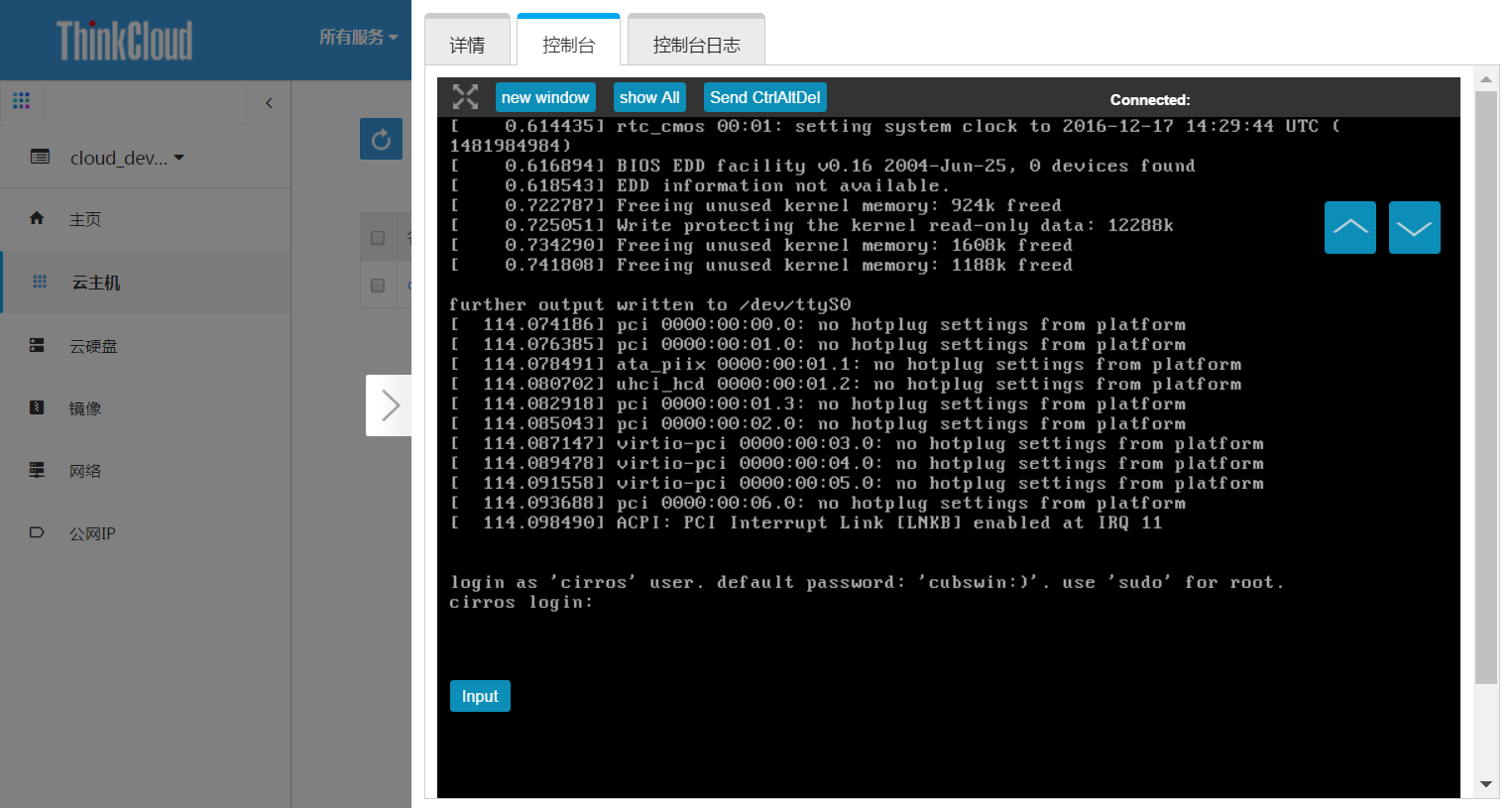
使用SSH密钥对登录主机需要云主机配置公网IP,具体方法将在介绍完公网IP和SSH密钥之后详细介绍。
5.2. 云主机快照
快照是对当前数据的一个快速备份,云主机和云硬盘均达到秒级快照。云主机快照保存当前运行状态时的所有数据,生成镜像文件。启动云主机时选择“云主机快照”类型,用户可以选择之前保存的快照作为新云主机的启动镜像。云主机快照产生的镜像只对本项目的成员可见。
云主机快照可通过【所有服务】->【云主机快照】查看:

5.3. 镜像
LOE全面支持各类主流操作系统镜像。所有镜像操作只对云管理员开放。
云管理员创建镜像,普通用户创建云主机时选择“镜像”类型来创建云主机。为云主机做快照操作将会保存一个新的镜像,启动云主机时选择“云主机快照”镜像类型就可以用它来启动新的云主机。云主机快照产生的镜像只对本项目的成员可见。
镜像可通过左侧常用菜单项【镜像】查看:
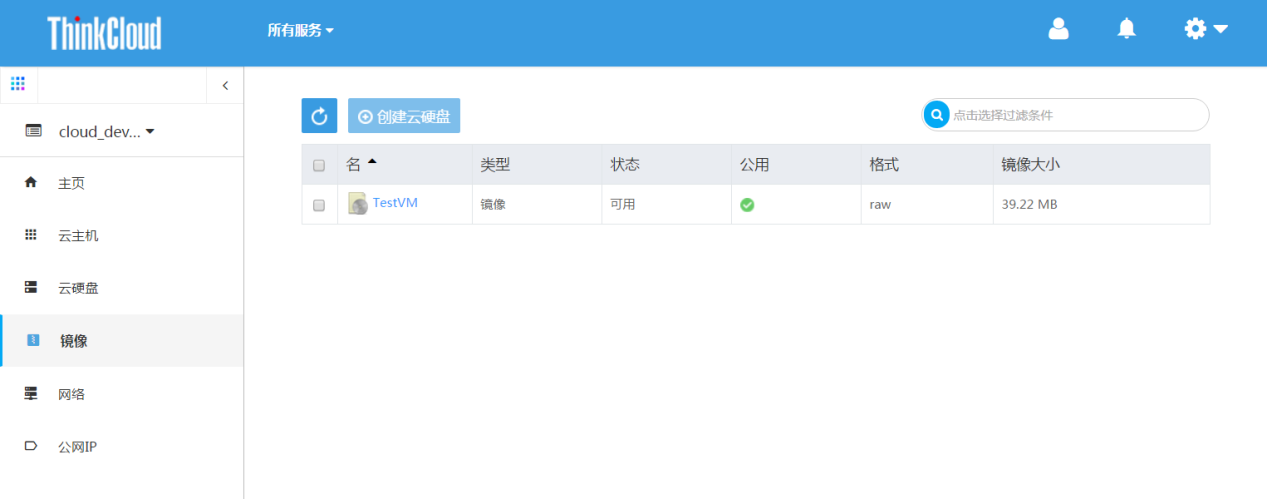
5.4. 安全组
创建云主机时,通过使用安全组设置防火墙规则,保证主机安全。 安全组由一系列的防火墙规则组成,用户可以根据需要创建自己的安全组,将一系列的规则添加到这个安全组,之后,用户就可以使用新建的安全组创建云主机了。
1. 点击【所有服务】->【安全组】,点击【创建安全组】:

2. 点击新建安全组名称左侧的“右尖括号”:
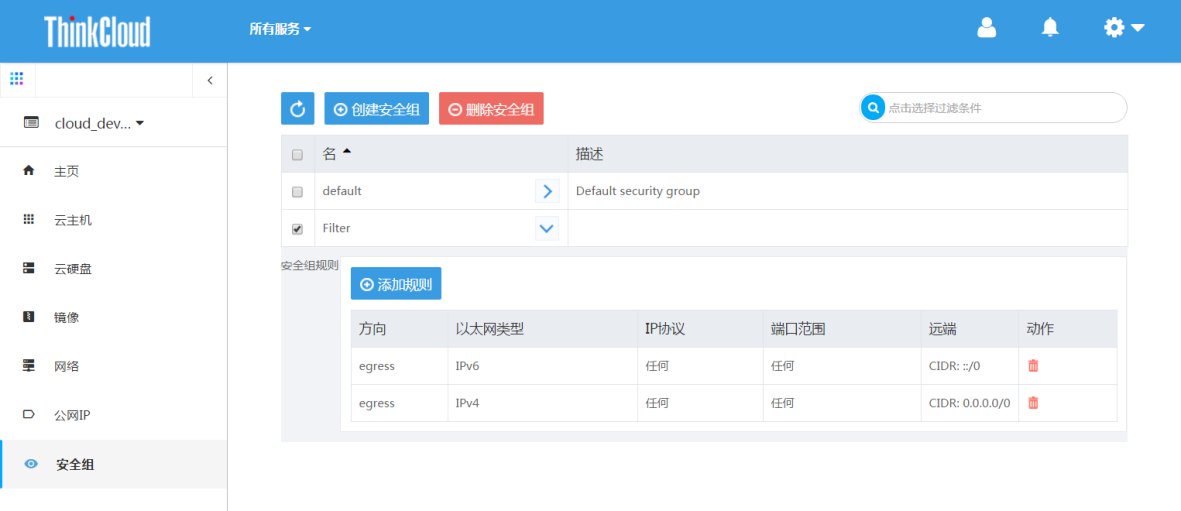
3. 点击【添加规则】:
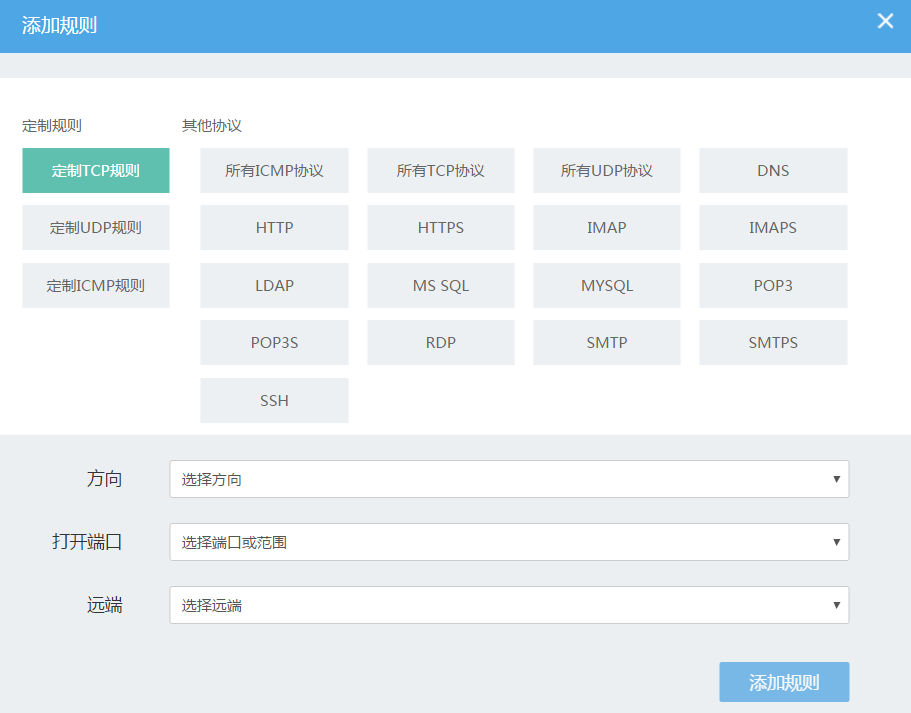
为方便制定规则,弹出界面罗列了各种常见协议,选择一种协议后,系统会自动填写相关条目,用户可以对【远端】进行调整。【远端】的选项有CIDR和安全组。选择CIDR后直接填写网络地址。选择安全组则所有选择此安全组的云主机互相可以访问指定的协议,比如选择SSH,远端选择自己,则所有选择此安全组的云主机互相之间可以SSH登录。当安全组更新时,所有选择此安全组的云主机都会更新规则。云主机有多块网卡时将应用相同的安全组。
云主机创建时可以选择安全组,添加一个新网卡时将应用已有的安全组。选定云主机,点击【更多】->【编辑安全组】可以为正在运行的云主机添加/删除安全组。
5.5. SSH密钥对
使用加密的密钥对登录云主机是推荐的安全做法。用户创建密钥对之后,保存私钥到本地主机,使用SSH终端访问云主机的公网IP就可以登录了。云主机需要提供SSH服务,并且使用的安全组保证允许SSH访问。
用户可以在LOE云平台上创建SSH密钥对,将私钥下载到本地主机用于登录,用户只有在创建密钥对的时候能够将私钥拷贝到本地主机,所以保存私钥后请妥善保管。用户也可以上传本地主机创建的公钥到LOE云平台用于创建新的密钥对。
6. LOE云平台存储资源管理
存储资源管理功能对所有用户可见,通过【所有服务】下的【存储资源】菜单项进入,包括云硬盘、云硬盘快照及云硬盘备份等。
6.1. 云硬盘
云硬盘为云主机提供持久化的块级存储,相当于物理世界的硬盘。云硬盘是独立于云主机的计费资源,保存在云硬盘上的数据不会随着其挂载的云主机的删除而消失。用户可以随时将云硬盘从一个云主机解除挂载,然后挂载到另一个云主机上。创建云硬盘通过选择不同的类型来达到不同的访问性能。计费系统根据云硬盘的容量/类型及使用时间计费。
6.1.1. 创建云硬盘
创建一个云硬盘,挂载到一个云主机上,然后解除挂载,转接到另一个云主机上,查看数据完整性。详细步骤请查看4.2节。
6.1.2. 云硬盘操作菜单
选中一块云硬盘,点击【更多】:
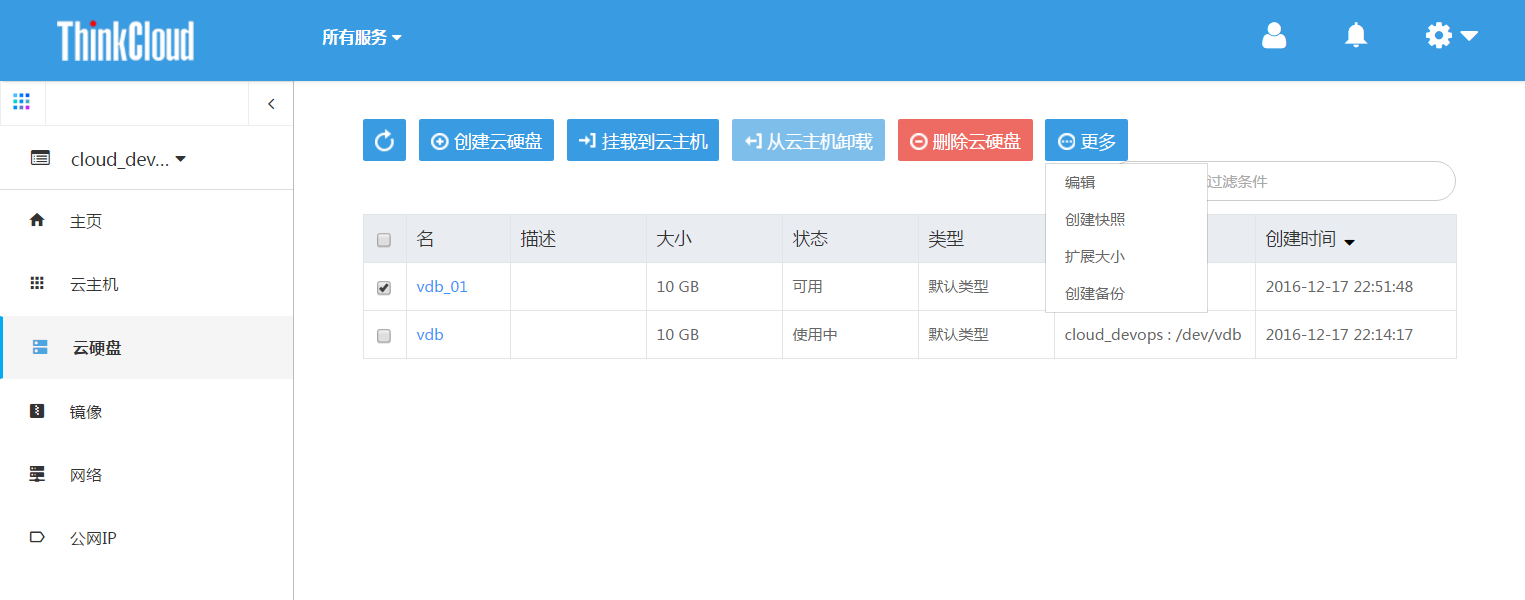
(1) 【编辑】:修改云硬盘名称和描述。
(2) 【创建快照】:用户可以对云硬盘做多份快照,并可以选择从某个快照生成新的云硬盘,达到恢复数据的目的。
(3) 【扩展大小】:扩展云硬盘空间,为保证数据完整性,空间大小只能增加。扩展成功后,云硬盘的“大小”属性已经更新。使用中的云硬盘不能扩展大小。

(4) 【挂载到云主机】:将云硬盘作为一个块设备挂载到云主机,一个云硬盘在同一时间只能挂载到一个云主机上。挂载过程在数秒内完成,挂载成功后,云硬盘条目的“状态”和“挂载信息”属性将会更新。
(5) 【从云主机卸载】:云硬盘的挂载信息已经固定,直接点击【卸载】确认执行操作。操作在数秒内完成,完成后云硬盘回到“当前可用”状态。
(6) 【云硬盘备份/恢复】(尚未开发界面操作):云硬盘提供备份/恢复服务,用户可以对重要数据做备份操作。对同一个云硬盘的第一次备份操作是全量备份,之后的备份是增量备份。用户即使误删除了原来的云硬盘,仍然可以从备份中恢复。
6.2. 云硬盘快照
云硬盘快照将保存云硬盘当时状态的数据,生成的快照可以用来创建新的云硬盘。云硬盘快照只对本项目成员可见。使用中的云硬盘不能创建快照。·
云硬盘快照可通过【所有服务】->【云硬盘快照】查看:
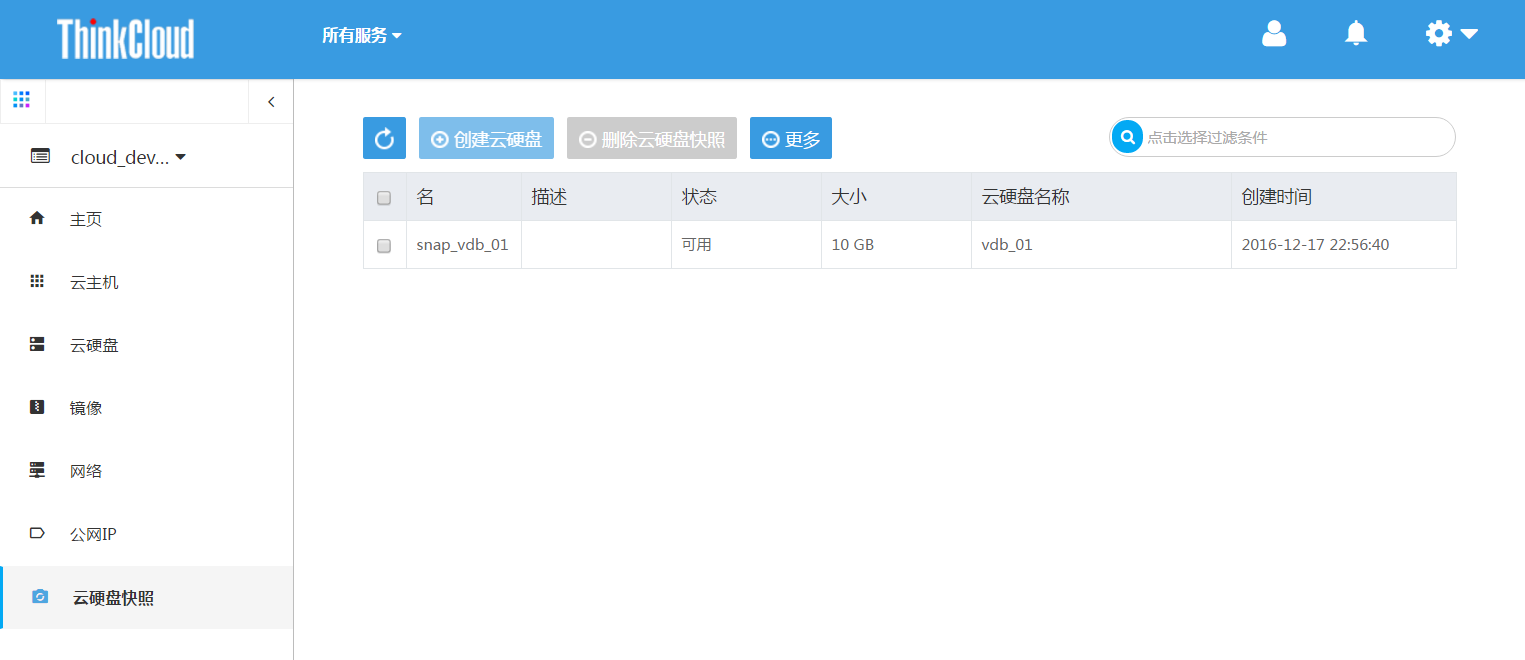
6.3. 云硬盘备份
云硬盘备份支持全量备份和增量备份。点击【所有服务】->【云硬盘备份】->【创建云硬盘备份】进入:
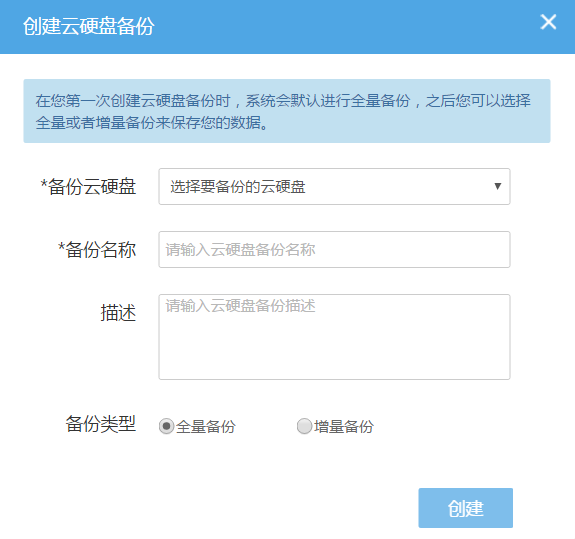
7. LOE云平台网络资源管理
网络资源管理功能对所有用户可见,通过【所有服务】下的【网络资源】菜单项进入,包括网络、虚拟网卡、路由器、负载均衡、公网IP、防火墙、虚拟专用网及网络拓扑等。
7.1. 网络
网络与现实世界的交换机/路由器/服务器/连线组成的基础设施网络类似,创建网络后,用户可以在网络内创建子网,创建云主机时选择网络,组建服务器集群。不同网络之间完全隔离,网络内部的各个子网是建立在同一个二层网络之上。
7.1.1. 创建网络
点击左侧常用菜单项的【网络】,进入【网络】标签页,点击【创建网络】按钮:
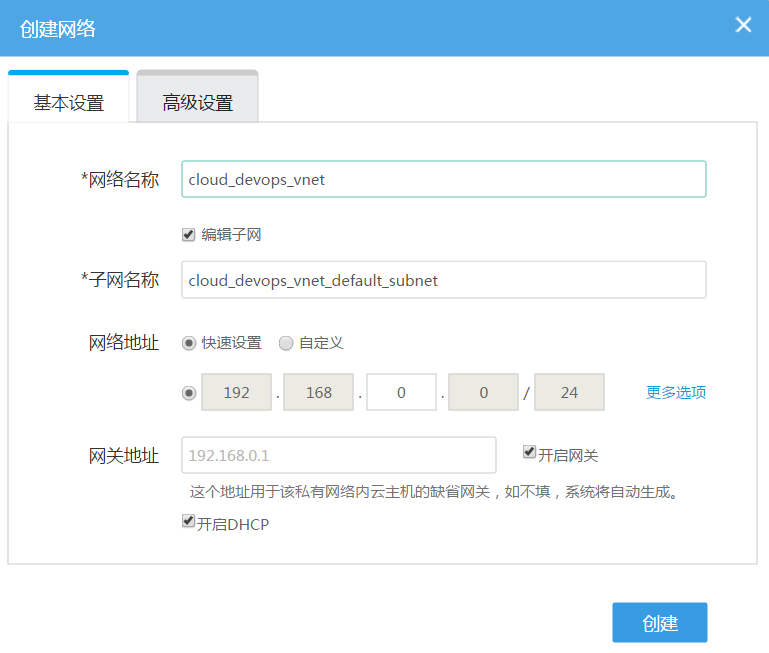
创建网络的同时可以编辑子网,并设置网关/网址/DHCP等。
网络创建完毕后可以通过【更多】->【编辑】更改网络的名称。
7.1.2. 创建子网
点击左侧常用菜单项的【网络】,进入【子网】标签页,点击【创建子网】按钮,可以在网络内创建多个子网:
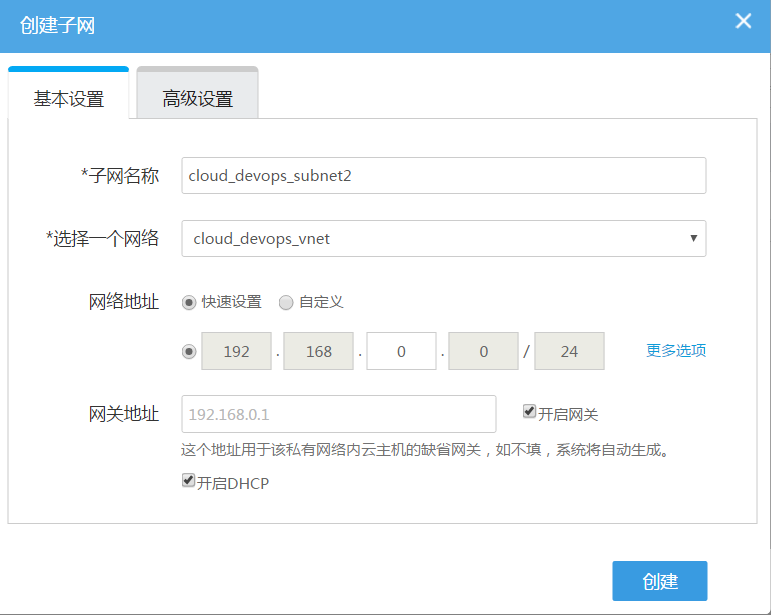
子网创建完毕后可以通过【更多】->【编辑】更改子网的名称。
7.2. 虚拟网卡
虚拟网卡模拟物理NIC设备,每个虚拟网卡都可以设置一个私有IP地址,绑定到云主机后扩展了其原有网络接入端口,实现了云主机同时链接到多个网络链路。点击【所有服务】->【虚拟网卡】,点击【创建网卡】按钮,弹出【创建防网卡】界面:
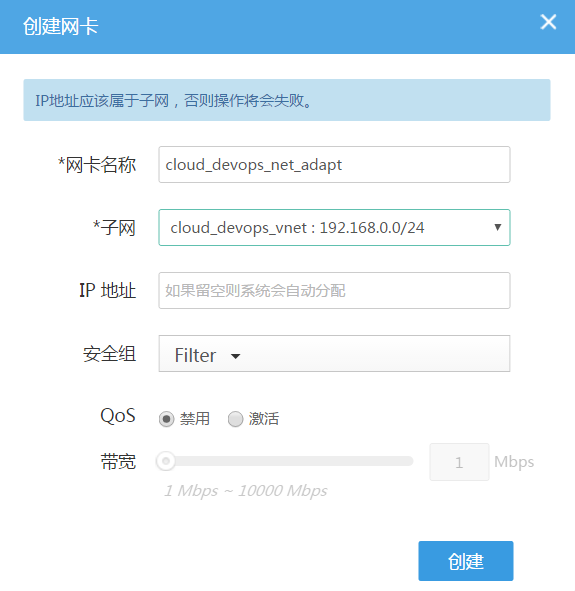
输入虚拟网卡名称,选择虚拟网卡的关联子网、虚拟网卡IP地址、安全组;
可以选择激活QoS设置,为虚拟网卡选择网络QoS的带宽。
选择新创建的虚拟网卡,点击【挂载到云主机】按钮,在弹出【挂载到云主机】界面中选择要挂载的云主机,点击【挂载】按钮,完成虚拟网卡挂载到云主机的设置:
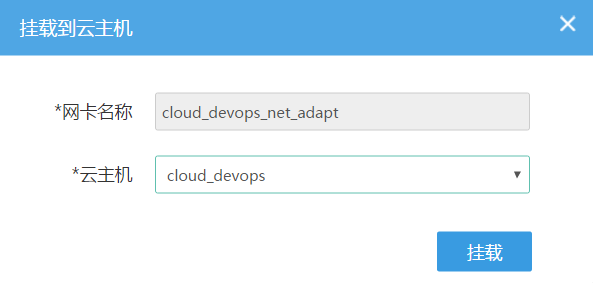
7.3. 路由器
路由器是将不同的网络连接起来的纽带,当数据从一个网络传输到另一个网络时,可通过路由器的路由功能完成,在多网络互联的环境中建立灵活的连接。
7.3.1. 新建路由
点击【所有服务】->【路由器】,点击【创建路由器】:
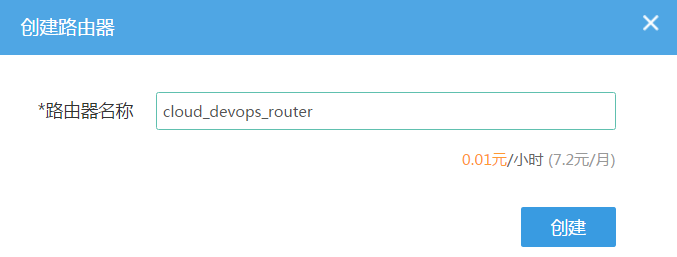
为了能够让路由器访问外网,需要为它分配一个公网IP,点击【所有服务】->【公网IP】申请IP,申请完之后,勾选新建的路由器,点击【更多】->【设置网关】,为路由器分配一个公网IP作为它访问外网的地址。
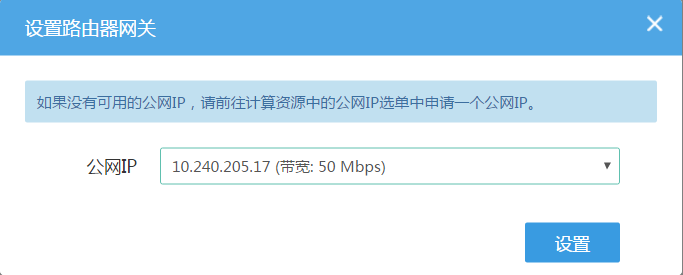
设置完成后,路由器的“外部网络”将显示分配到的公网IP。
在网络/子网/路由器等基础设施创建完毕之后,用户就可以利用它们灵活组建所需的网络架构了。
7.3.2. 连接子网
子网通过连接路由器来访问internet。
1. 点击路由器的名称,选择【路由器连接】标签页:
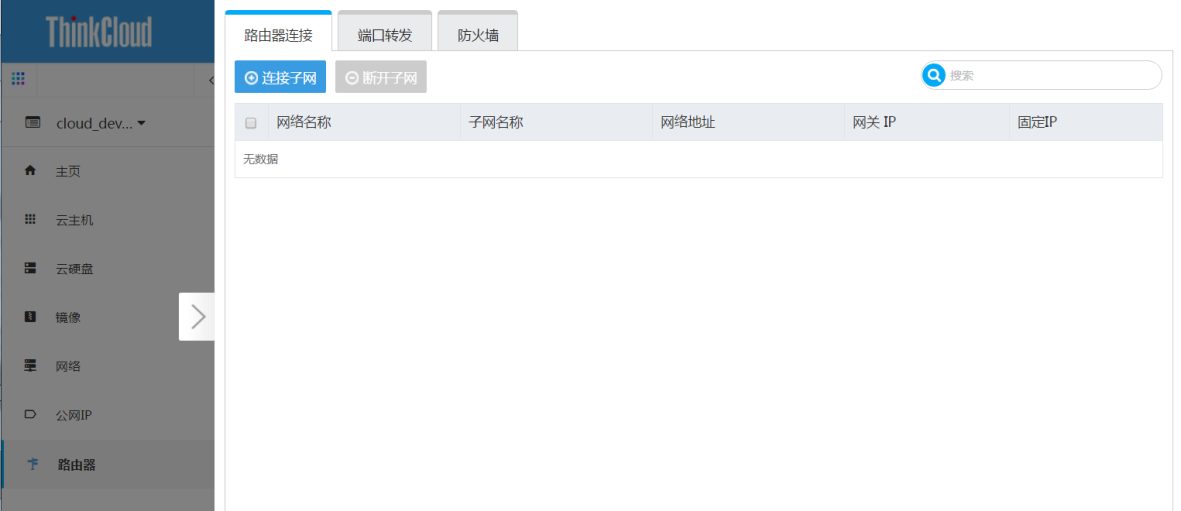
2. 点击【连接子网】:
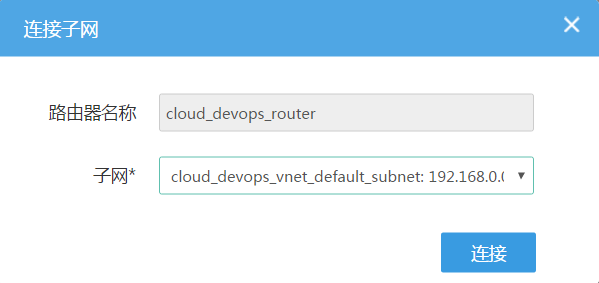
选择您要连接的子网,这个子网可能属于不同的网络,IP地址为子网的网关地址,可以省略不填,系统将为您自动分配。点击【连接】后,子网就与路由器建立了连接,路由器上设置了子网的网关地址,并且分配了公网IP的路由器连接着公共网络(public_net),子网内的云主机就可以internet了。
通过点击左侧导航栏的【网络资源】->【网络拓扑】,您可以清晰的查看目前的组网结构图,点击图中的路由器,您会得到路由器详情:
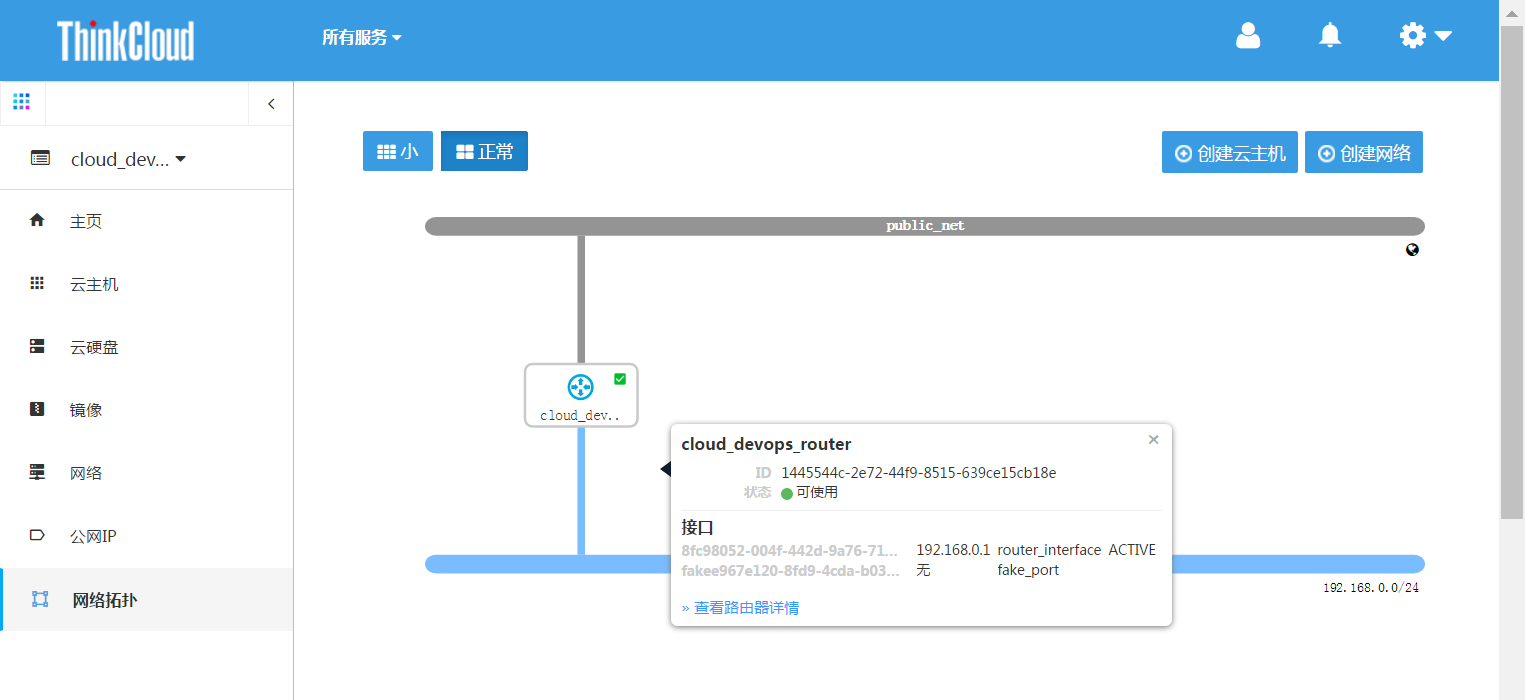
不同网络内的子网是完全互相隔离的,可以通过路由器将它们连接起来,在保证云主机应用了合适的安全组之后,两个子网内的云主机就可以互相通信了。
7.3.3. 端口转发
为了节约使用公网IP资源,可以将路由器的公网IP做端口转发,外部发到路由器的访问将被转发到相应的子网云主机上。点击路由器名称,选择【端口转发】标签页,点击【创建规则】:
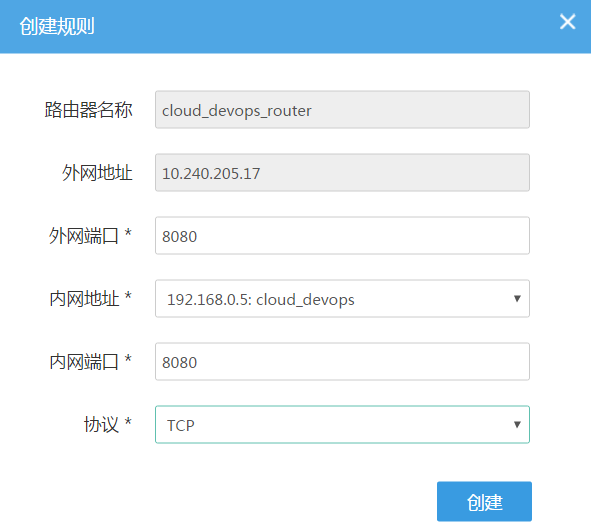
如上设置,路由器的外网地址为“10.240.205.17”,为云主机“cloud_devops”设置了端口转发,从internet访问“10.240.205.17:8080”的TCP数据将被转发到“cloud_devops”的8080端口。
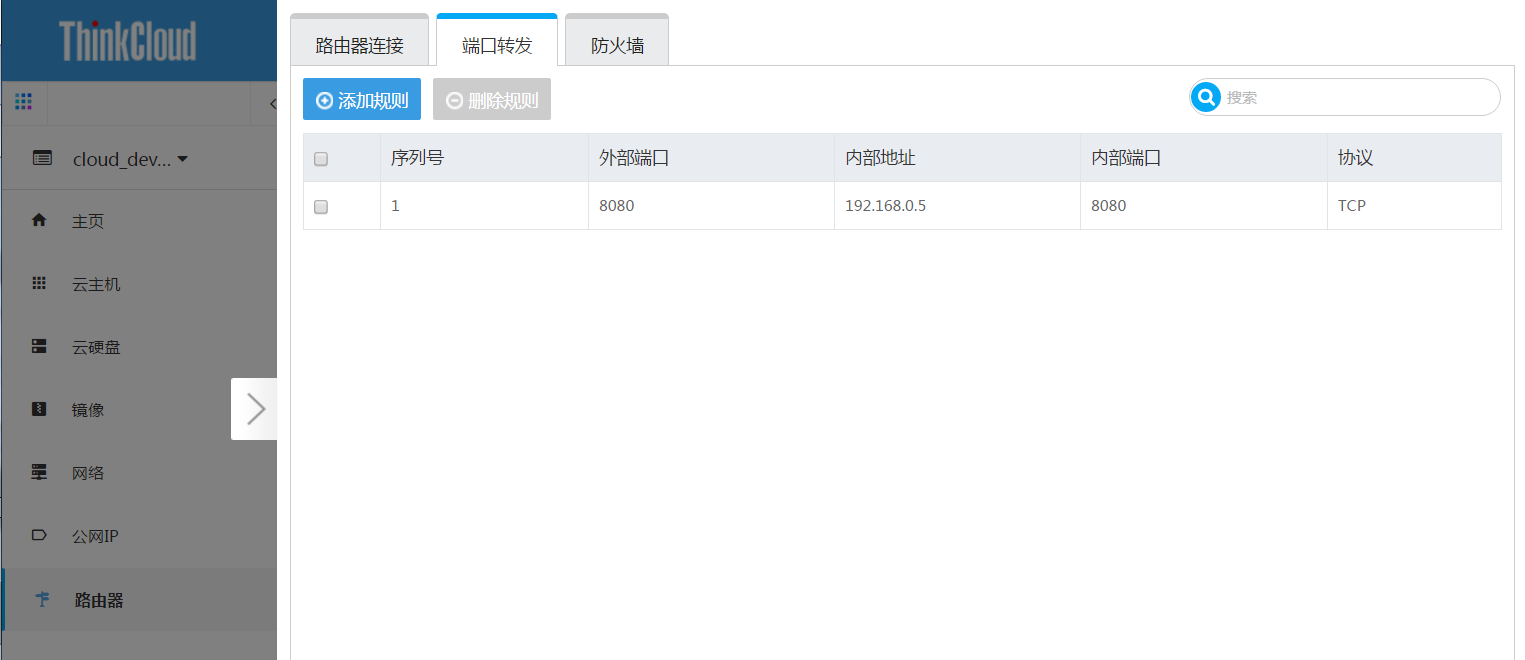
7.4. 负载均衡器
负载均衡根据每台虚拟机当前的工作负载,将所收到的网络流量转发到工作负载较低的虚拟机上,使整个虚拟机集群以最高效的方式快速处理访问流量。
7.4.1. 创建负载均衡
点击【所有服务】->【负载均衡】,点击【创建负载均衡器】,弹出【创建负载均衡器】界面:
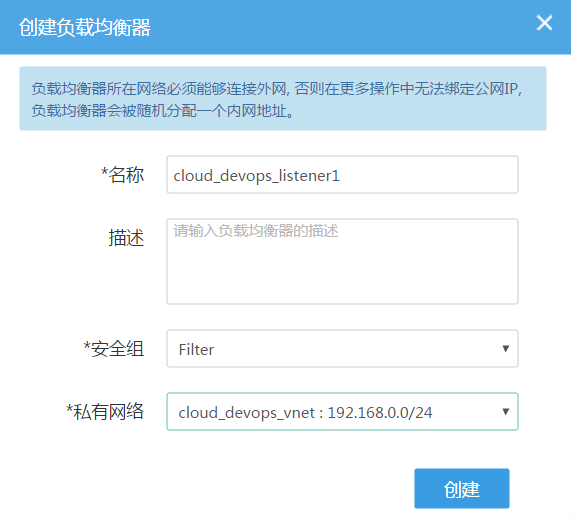
输入负载均衡器名称,选择安全组以及私有网络,点击【创建】按钮,至此负载均衡器创建完成。
7.4.2. 创建监听器
为了对入站流量进行转发,用户需要创建监听器识别指定应用协议的流量。
点击新创建的负载均衡器的名称,弹出【概况】页面,进入【监听器】标签页,点击【创建监听器】按钮,弹出【创建监听器】界面:

输入监听器名称、监听的应用协议、应用协议的端口号和链接限制数量后,点击【创建】按钮,完成新建监听器的设置。
7.4.3. 创建资源池
点击【所有服务】->【负载均衡】,进入【资源池】标签页,点击【创建负资源池】,弹出【创建资源池】界面:
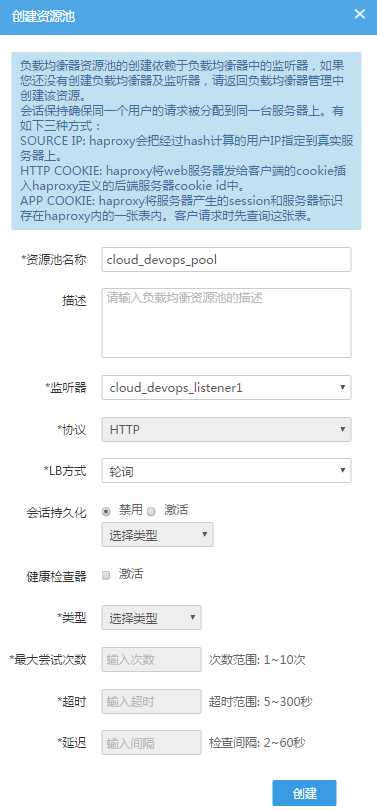
输入资源池名称,选择监听器、应用协议和LB方式(负载均衡算法)完成基本设置;
选择激活“会话持久化”功能,并设置会话保持方式:Source IP/HTTP Cookie/APP Coolie;
选择激活“健康检查器”功能,并设置检查类型、最大尝试次数、超时、延迟等检查指标。设置完成后,点击【创建】,完成资源池的创建。
创建好资源池后,需要为资源池添加处理应用负载的云主机,点击新建的资源池,弹出【详情】页面,进入【资源列表】标签页,点击【添加资源】按钮,弹出【添加资源】界面:
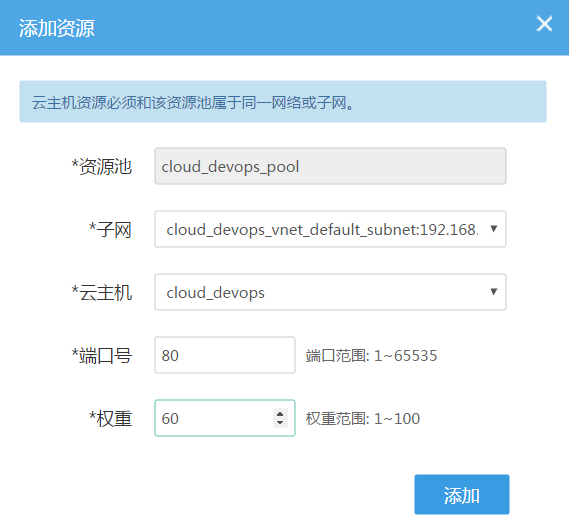
选择子网和处理负载的云主机,并设置端口号和权重,点击【添加】按钮,这样云主机资源就添加到了资源池中。选中资源池中的云主机,点击【更多】按钮,可移执行【修改权重】、【激活】、【禁用】、【删除】等操作。
7.5. 公网IP
公网IP为独立资源,单独计费。用户申请后,可以绑定到任意云主机,对外提供服务,也可绑定到其他网络中的其他资源,如路由器。
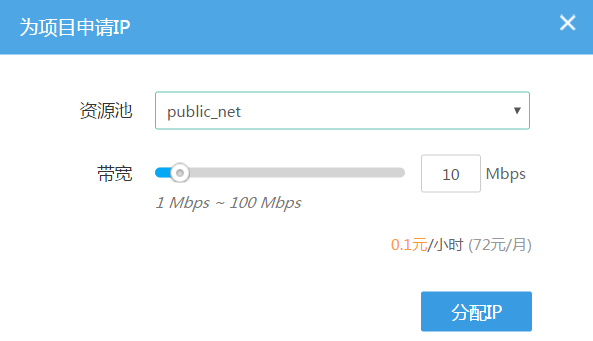
申请公网IP时可以根据需要选择不同的带宽。
勾选公网IP,点击【更多】->【更新带宽】,可以调整带宽。
7.6. 防火墙
防火墙通过指定防火墙策略中的过滤规则对当前项目中网络流量进行过滤,防火墙通常部署在用户网络的边缘。
7.6.1. 创建防火墙
点击【所有服务】->【防火墙】,进入【防火墙】标签页,点击【创建防火墙】按钮,弹出【创建防火墙】界面:
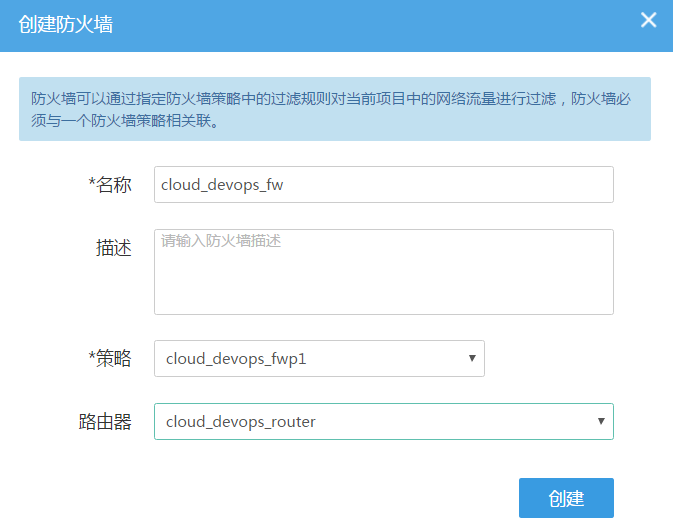
输入防火墙名称,选择一个策略与防火墙关联(防火墙必须与一个防火墙策略相关联),点击【创建】,至此防火墙创建完成:
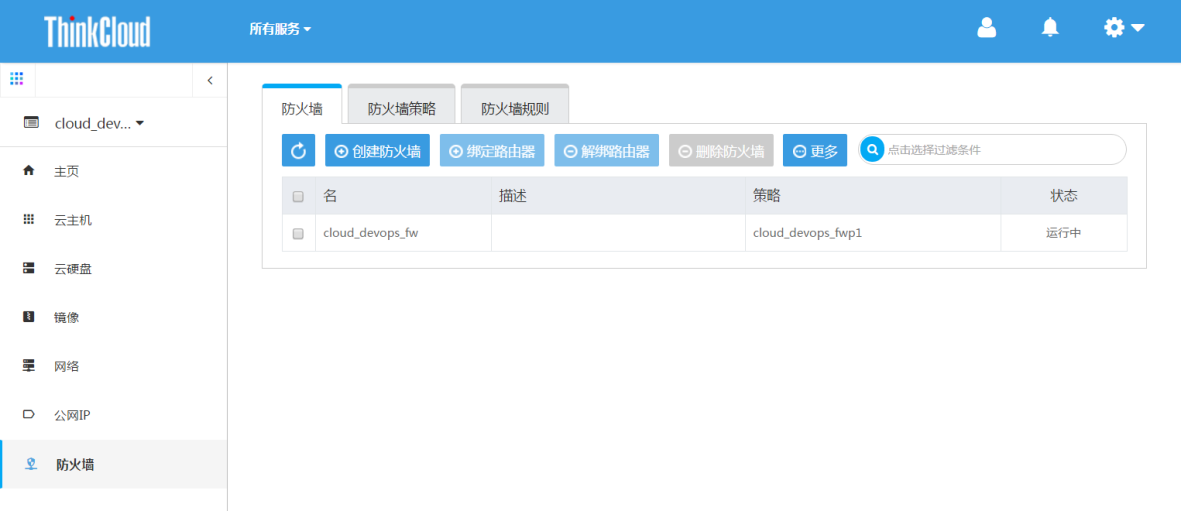
7.6.2. 创建防火墙策略
点击【所有服务】->【防火墙】,进入【防火墙策略】标签页,点击【创建防火墙策略】,弹出【创建防火墙策略】界面:

共享:勾选该选项后,将该防火墙策略设置为多租户共享模式,允许其他项目(租 户)中的防火墙也可以与该条策略关联。
已审计:勾选该选项后,该防火墙策略既被标记为“已审计”;如果该防火墙策略中 的防火墙规则发生了变更,系统将自动取消“已审计”标记;该项功能可以 帮助用户识别当前的防火墙策略是否已经经过审计、防火墙规则是否发生了 变更。
输入防火墙策略名称,点击【创建】,至此防火墙策略创建完成:
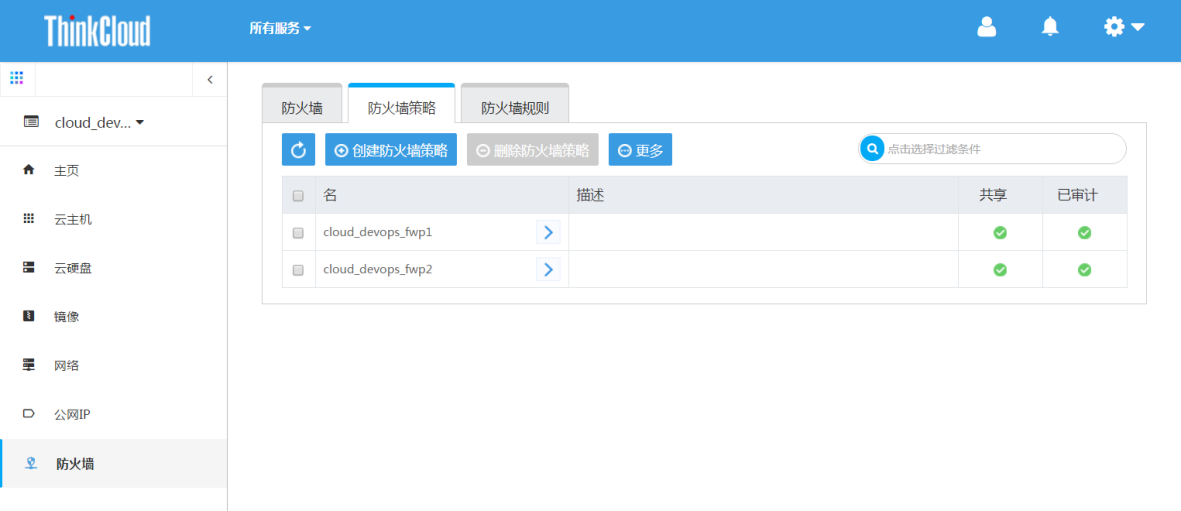
7.6.3. 创建防火墙规则
点击【所有服务】->【防火墙】,进入【防火墙规则】标签页,点击【创建防火墙规则】,弹出【创建防火墙规则】界面:
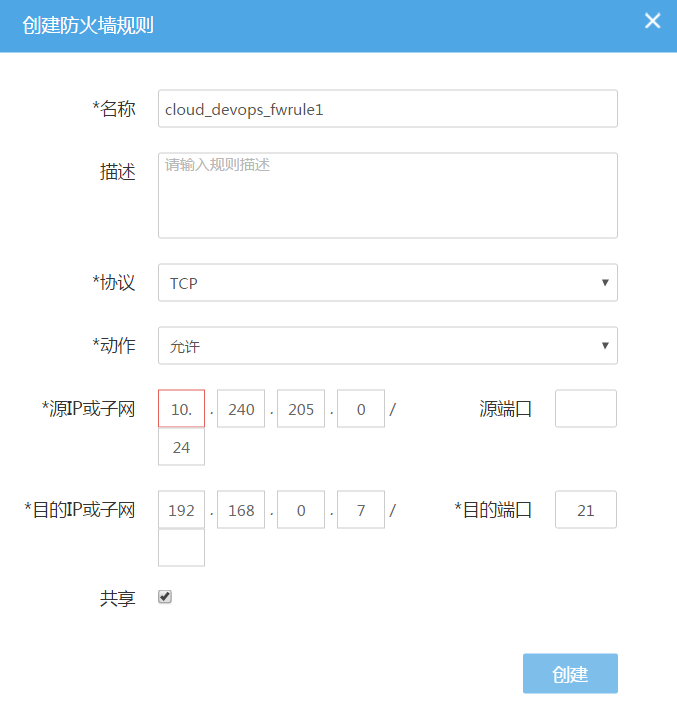
输入防火墙规则名称,选择网络协议和规则动作,输入源IP地址/源端口号/目的IP地址/目的端口号。如果需要将该规则添加到防火墙策略,请勾选共享选项,否则该规则不能在防火墙中生效。点击【创建】,至此防火墙规则创建完成:
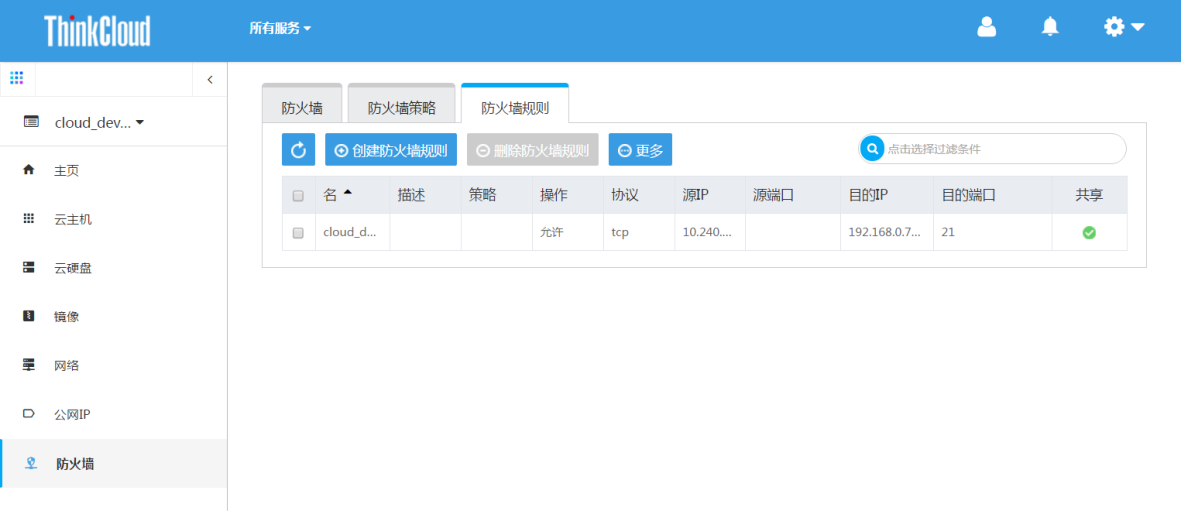
7.6.4. 关联防火墙规则到防火墙策略
选择【防火墙策略】页面,选择一条已创建的防火墙策略,点击防火墙策略名称右侧的箭头下拉按钮,会显示该条策略中所包含防火墙规则:
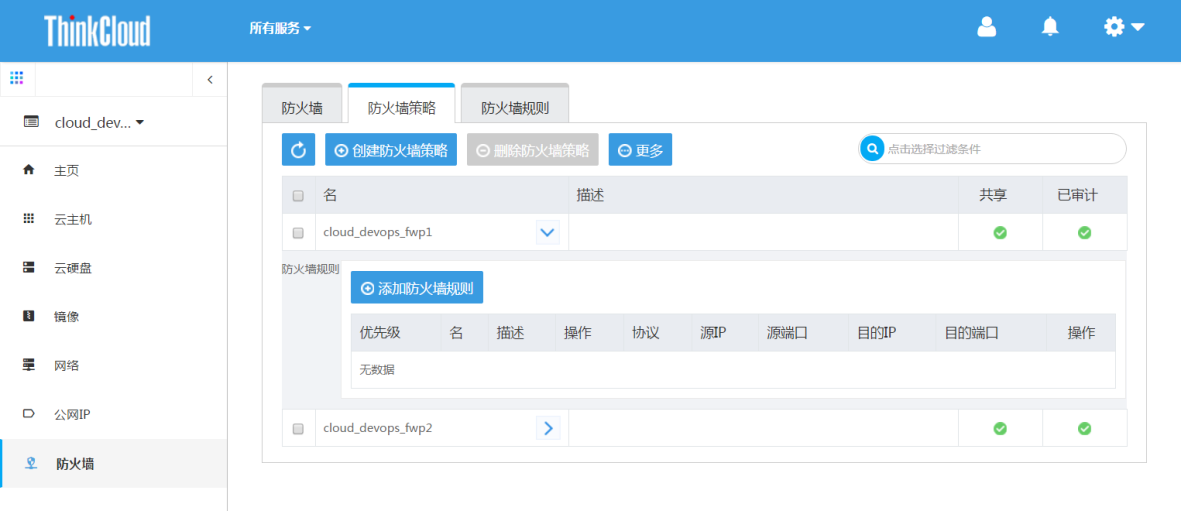
点击【添加防火墙规则】,弹出【添加规则】界面,选择需要添加的规则,点击【添加】:
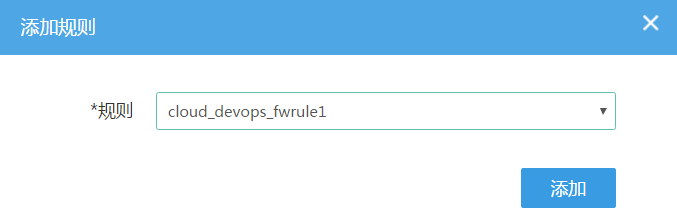
至此,该条规则已经添加到防火墙策略中:
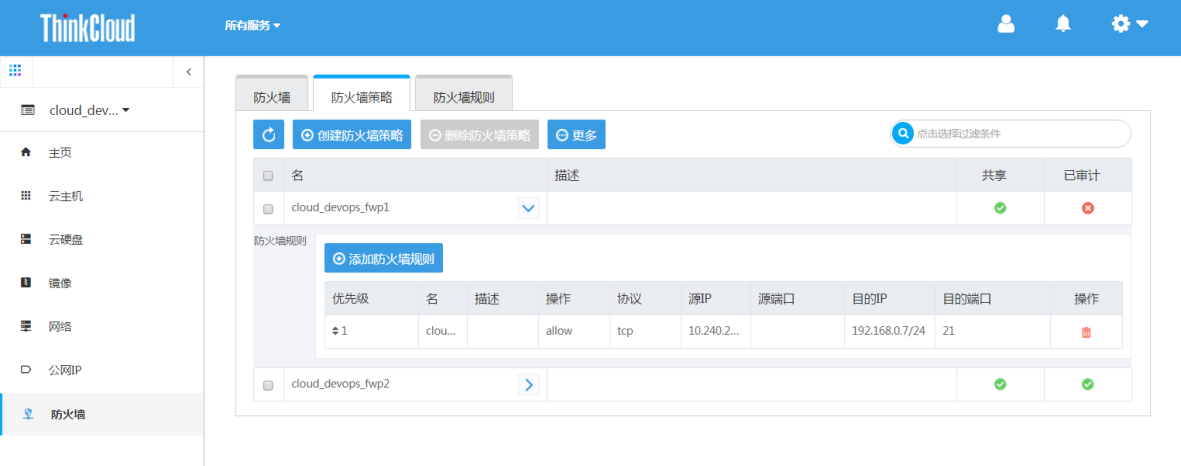
每个防火墙策略可以包含多条防火墙规则;在防火墙规则列表中,默认情况下按照规则添加的时间先后顺序排列优先级,先期添加的规则拥有高优先级;在运行防火墙策略时,对于每个流量数据包,防火墙按照防火墙规则列表中的优先级,由上到下逐条进行匹配,匹配命中立即执行该条规则里设定的过滤动作。
同时防火墙策略支持调整防火墙规则的优先级。选中一条规则,按住鼠标左键可以对该条规则进行拖拽,用户可以将该条规则拖拽到需要的优先级位置。
7.7. 虚拟专用网
虚拟专用网基于Openswan,用于在公用网络上建立专用网络,进行加密通讯。这意味着,您可以为处于两个不同OpenStack 云网的租户建立VPN连接。
以下图网络示例:在混合云环境中(公有云记为 Cloud_A,私有云记为 Cloud_B),每朵云下面有一个私有网络, 通过路由器连接到互联网。Cloud_A直连公网,Cloud_B连接到企业专用网络(堡垒路由器NAT)。
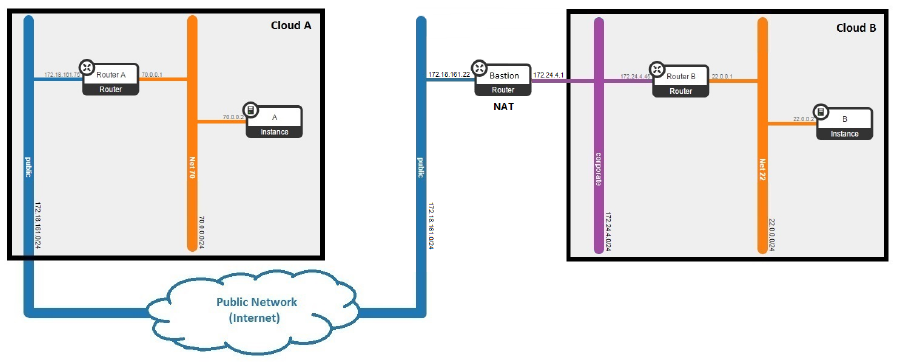
7.7.1. Cloud A中配置VPN
1. 点击【所有服务】->【虚拟专用网】,进入【IKE策略】标签页,点击【添加IKE策略】按钮,弹出【添加新的IKE策略】界面,输入下图所示参数后点击【创建】:
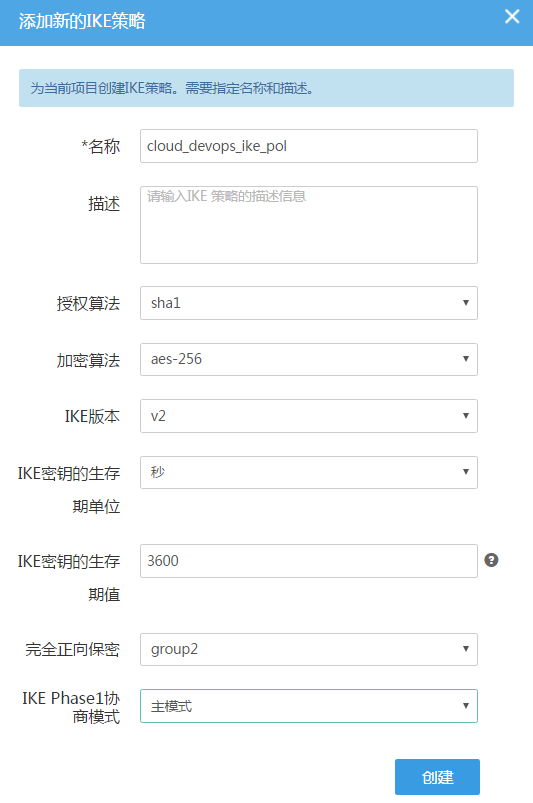
2. 进入【IPSec策略】标签页,点击【添加IPSec策略】按钮,弹出【添加IPSec策略】界面,输入下图所示参数后点击【创建】:
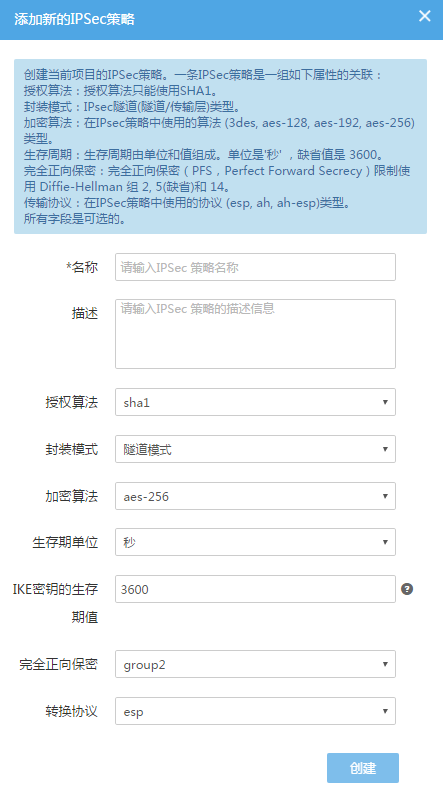
封装模式为‘tunnel’ 其他保持默认即可,,因为这种模式允许在两个私有网络之间穿越公网建立tunnel。(‘transport’:传输仅用于主机到主机的VPN连接;esp :传输协议提供有效载荷数据的加密)
3. 进入【虚拟专用网服务】标签页,点击【添加虚拟专用网服务】按钮,弹出【添加虚拟专用网服务】界面,选择路由器和子网后点击【创建】:
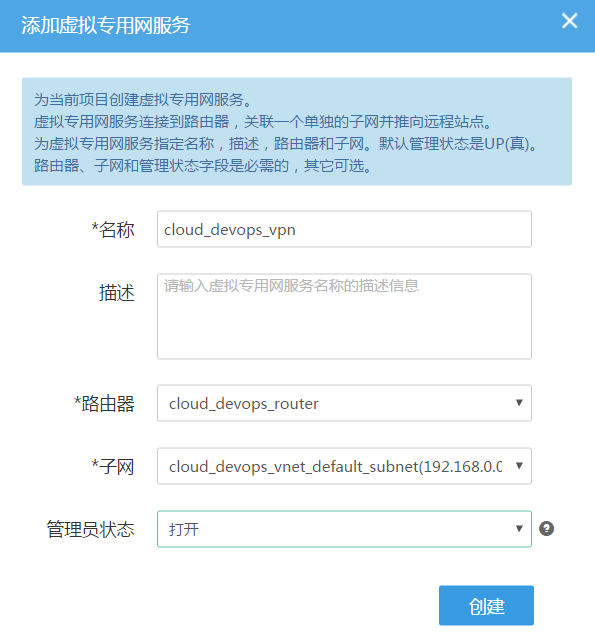
4. 进入【IPSec站点连接】标签页,点击【添加IPSec站点连接】按钮,弹出【添加IPSec站点连接】界面:

(1) 我们需要得到有关Cloud_B网络架构的一些信息来完成创建。Cloud_B有一个堡垒路由器连接到公网,同时也是企业网络的NAT路由器。为了穿越NAT建立VPN连接,IPSec拥有NAT穿透机制,IPSec是默认启用的。
(2) 回到Project_B Horizon,确保作为管理员登录,这样就可以看到我们想要知道的信息。我们需要在对等网关公有IPv4/IPv6地址或FQDN中制定堡垒路由器的公有IP地址。
(3) 接下来,为Project_B的路由器制定对等网关公有IPv4地址或FQDN,这可以在Project_B的‘Network’选项卡中找到,点击Router_B,路由器名称,复制外部网关接口IP地址。如果你不是管理员身份则不能看见这些。
(4) 将这个IP地址放入Project_A的IPSec站点连接对话框中“用于认证的伙伴路由器身份*伙伴ID”中。
(5) 第二部分信息是Project _B子网的范围。再一次回到Project_B Horizon,点击‘Network’选项卡,点击‘network’,复制子网网段。
(6) 将上一步中的网段放入Project_A的IPSec站点连接对话框中的“远程对等子网”中,然后提供一个域共享密钥——两边密码相同——用于验证,这样就完成了Project_A的IPSec站点连接的建立。
7.7.2. Cloud_B中配置 VPN
现在在Project_B上快速地设置其他VPN连接。先确认协议细节和策略匹配。
1. 在Project_B的‘IPSec Site Connection’选项卡,填写Project_A中对等网关公有IP地址和子网IP地址范围
2. 在Project_B上设置一样的配置,IKE Policy,IPSec Policy和VPN Service。我们需要Project_A的两个信息建立Project_B的IPSec站点连接。这里获取了Project_A的外部路由器的IP地址。
3. 获取Project_A的本地网络IP地址范围。
4. 创建IPSec站点连接。
l 由于Cloud_A直接连接到公网,只要在Project_B的‘IPSec站点’对话框中都填写A的路由器IP地址(有两处),提供域共享密钥。
l 然后点击“创建”,VPN自行启动。
5. 在‘IPSec站点连接’选项卡页上点击‘Add’后,只要等一会儿VPN连接就切换到Active状态(在‘status’栏中可以看到),如果过了几分钟还没有Active,很有可能是您的配置有错误。这时,检查您的配置,确保两端的协议匹配、路由器网关正确、两边的子网地址范围的信息已经在对方的‘IPSec站点’选项卡、PSK密码匹配、子网IP地址范围没有重叠。这样就能连接上了。IPSec站点连接显示两端为活跃状态(Active)。
7.7.3. 已知问题
(1) 仅在Neutron ML2和OpenVSwitch 工作的网络环境中VPN生效。
(2) 当Neotron服务关掉或重启后,已有的VPN连接会挂掉。
7.8. 网络拓扑
显示当前账户的网络拓扑结构图,清晰的表明路由器及各个网络的连接情况。
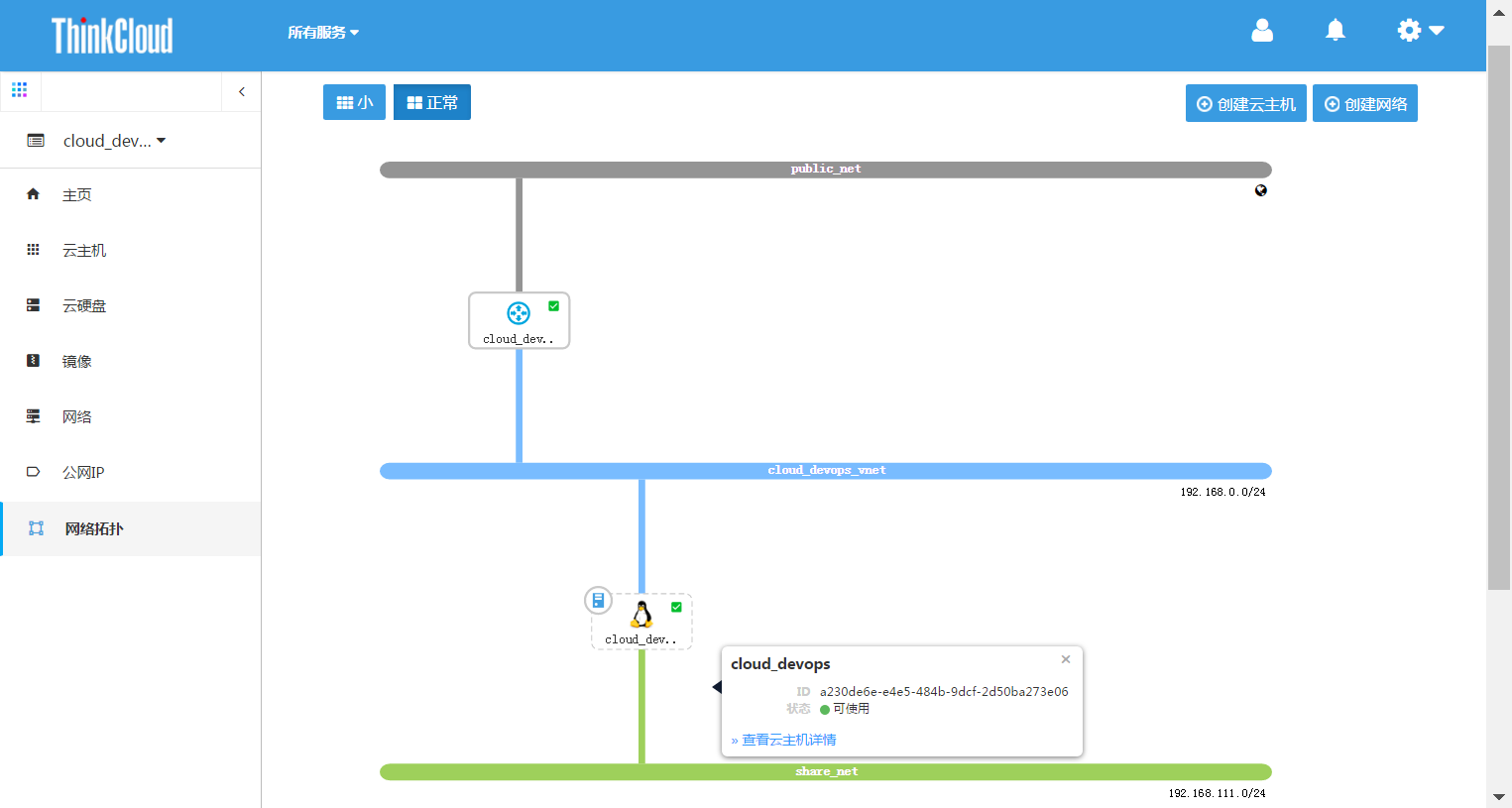
鼠标移至网络设施将显示它的详细配置,移至云主机将显示云主机详情。
8. LOE云平台基础设施管理
基础设施管理功能仅云管理员可见,通过【系统管理】下的【基础设施】菜单项进入,包括联想服务器管理、联想交换机管理,及存储设备支持。其中存储设备支持无UI,需要root用户登录控制节点命令行操作。
8.1. 管理联想服务器
收集联想服务器(System x and ThinkServer)的硬件信息,提供开关机及重启操作功能,并基于IMM监控服务器状态。
8.1.1. 为云主机关联IMM
在物理服务器页面中,会自动列出所有云主机。按以下步骤为云主机关联IMM:
1. 点击【系统管理】->【基础设施】->【物理服务器】,进入物理服务器页面:
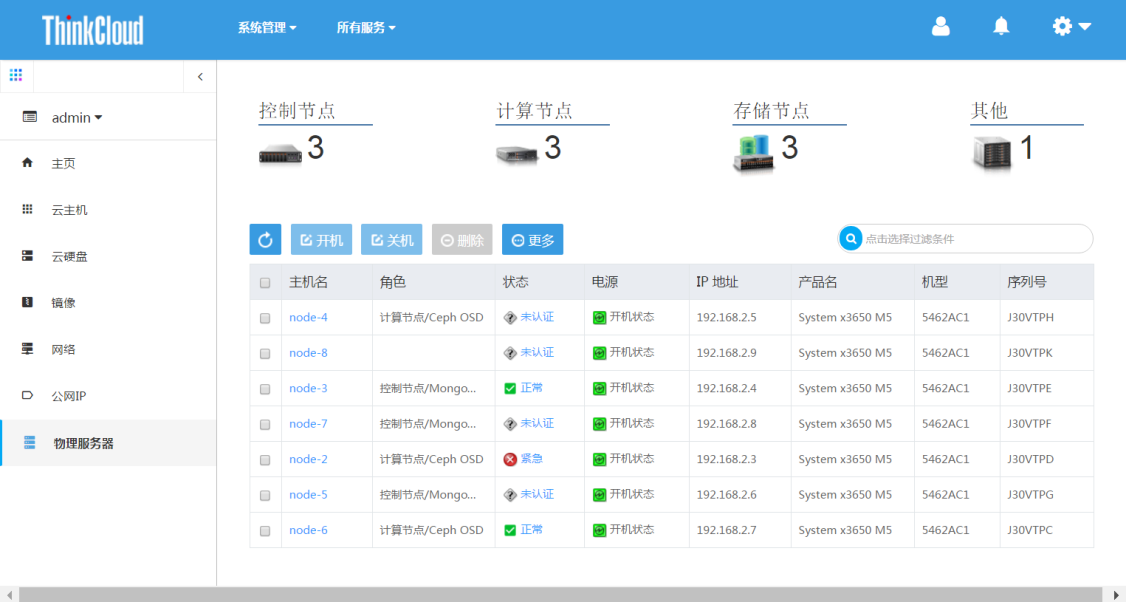
主机名:点击可进入服务器详情页面以查看详情及事件。
角色:指的是物理服务器在云中的角色,如控制节点、计算节点、Cinder、Ceph OSD、Mongo服务器、Zabbix服务器、Neutron L3、ELK、存储、Swift存储等。每个服务器可以有多个角色。
状态:若未关联IMM, 状态为“未认证”。在关联IMM之后,可能的状态有“正常”、“警告”或“紧急”。
电源:机器开关状态。
IP地址:内网IP地址。
2. 选中一台云主机,点击【更多】->【认证】,输入此云主机的IMM的用户名和密码:
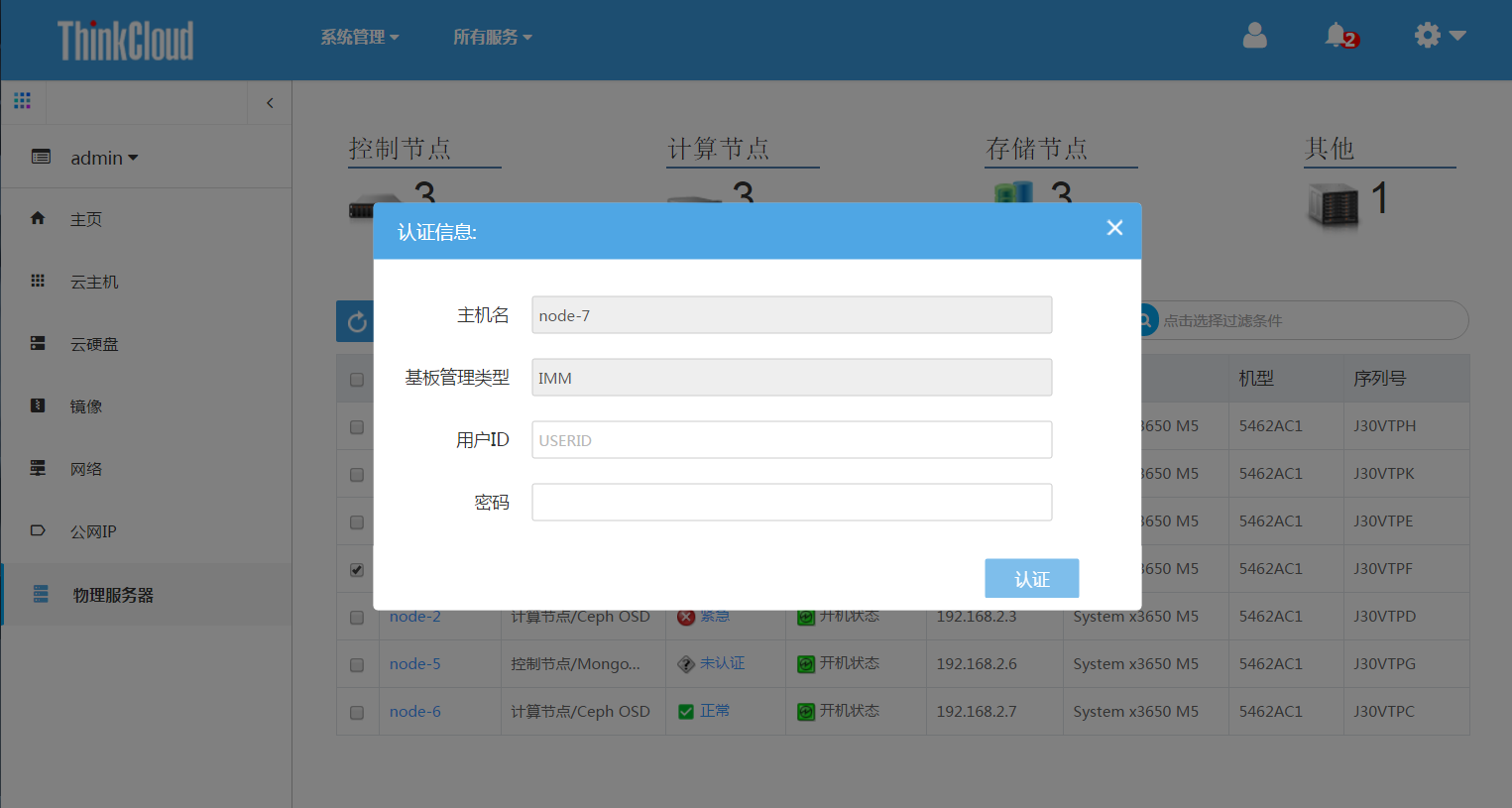
3. 点击【认证】。若认证成功,则服务器列表中该云主机的状态将由“未认证”更新为新的状态。
提示:一次只能认证一台云主机,且已认证的云主机可以反复认证。
8.2. 管理联想交换机
目前支持固件类型为CNOS的联想交换机,型号有:G8272。
8.2.1. 添加交换机
1. 点击【系统管理】->【基础设施】->【网络交换机】,进入网络交换机页面:
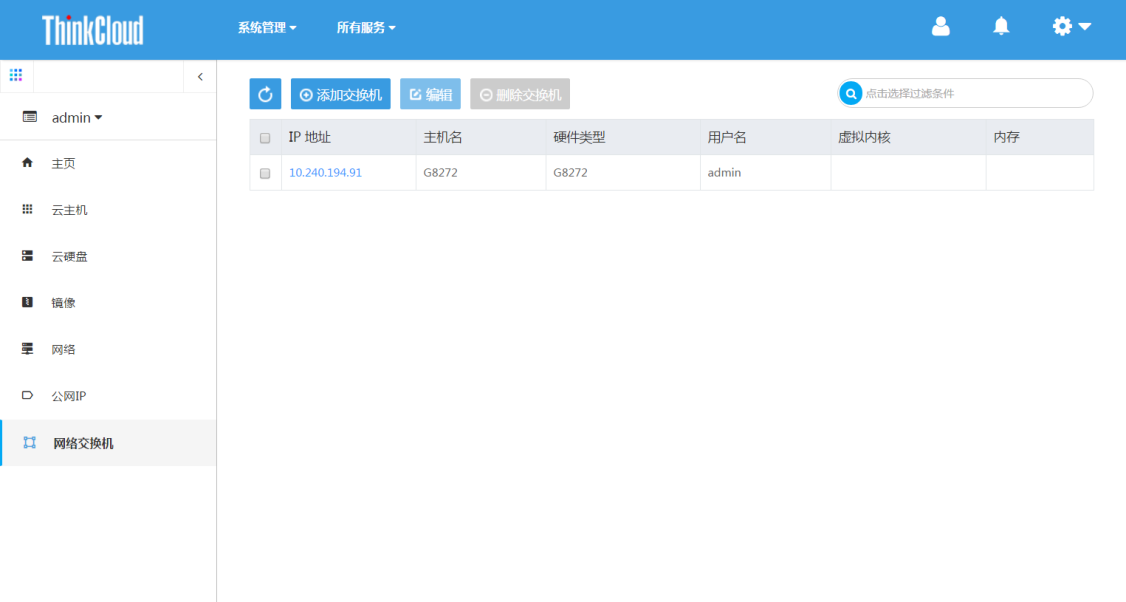
2. 点击【添加交换机】:
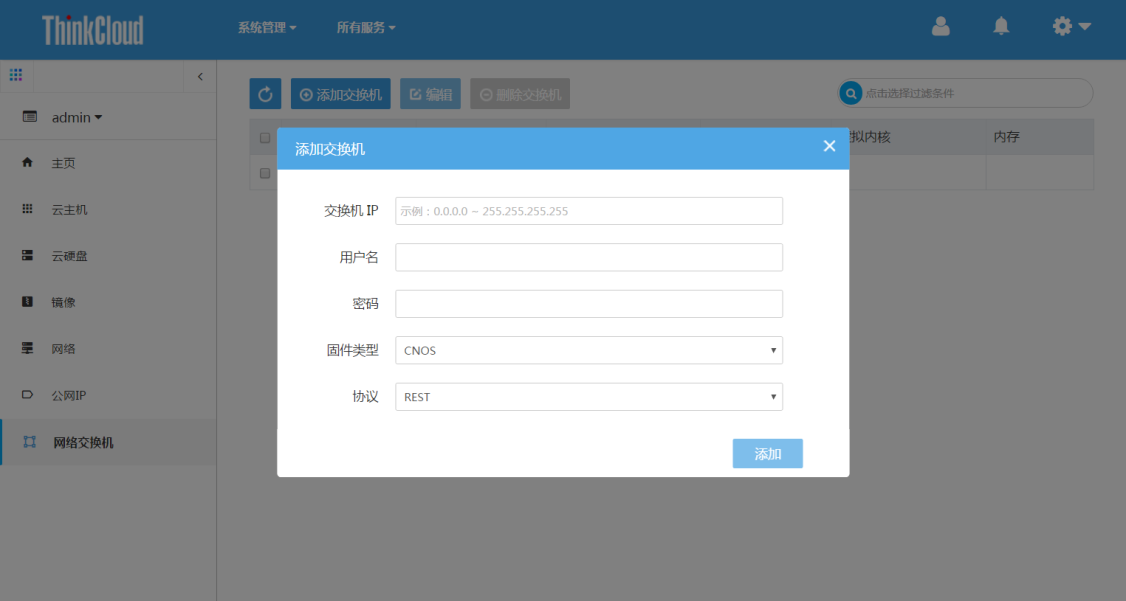
输入交换机IP地址、用户名及密码。
固件类型目前只支持联想CNOS交换机。
Portocol 目前只支持REST 协议。
4. 填写完后点击【添加】,如果填写信息无误,后台会检测到交换机并获取交换机硬件信息,如下图。
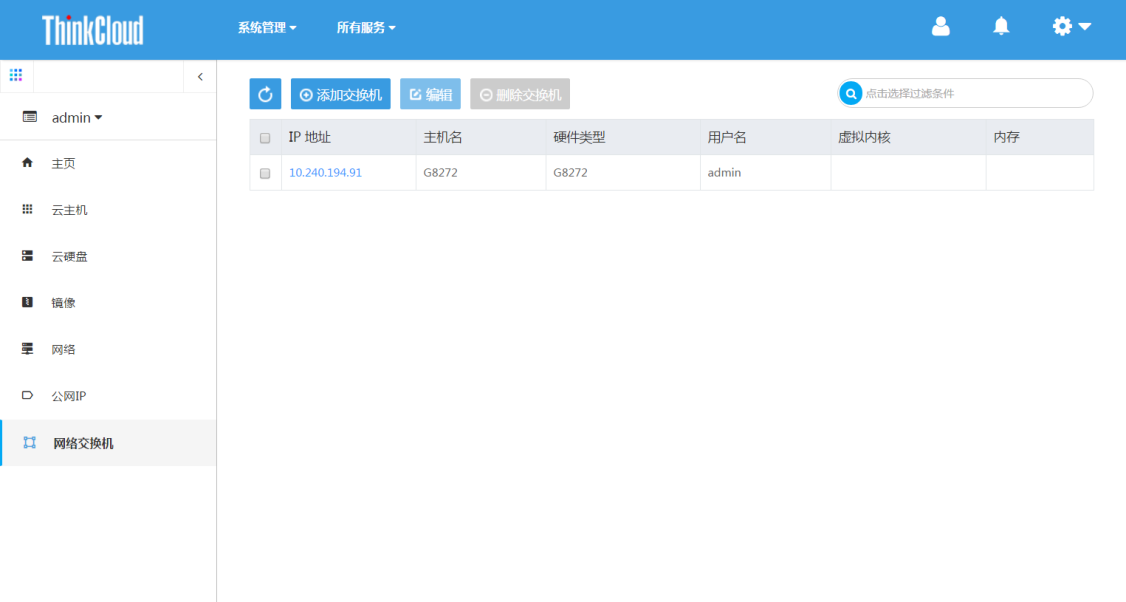
点击IP地址栏,可查看交换机详细信息,或配置交换机端口映射,如下图。
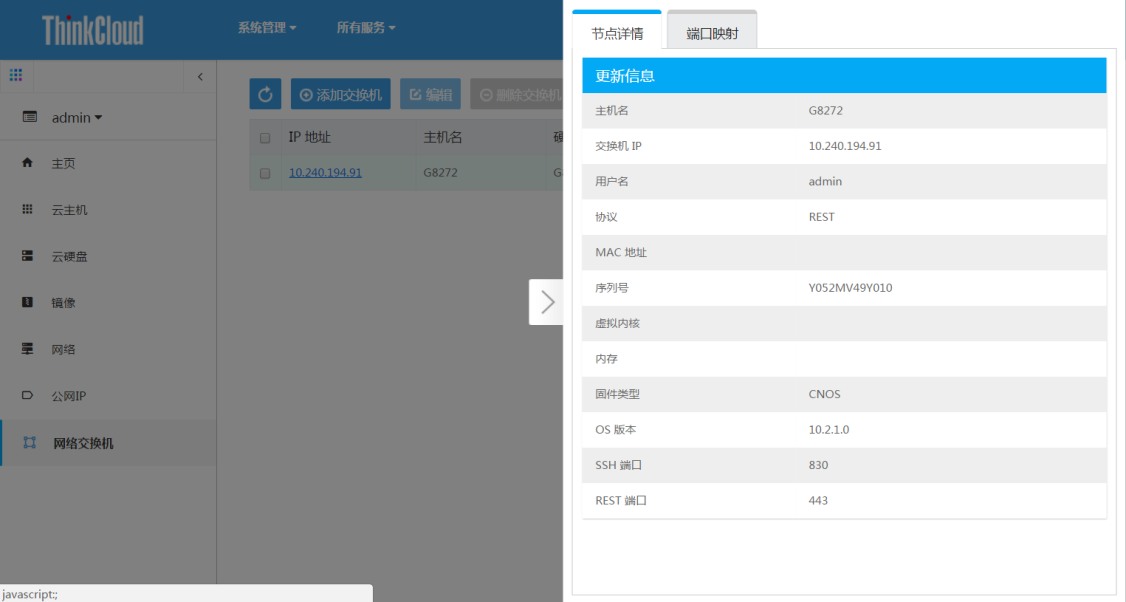
若交换机添加失败,请检查以下几点:
(1) 交换机网络是否是通的。
(2) 交换机是否为CNOS交换机(如果不确定,可以咨询联想技术支持)。
(3) 交换机上是否打开了REST API的支持。
(4) 用户名密码是否正确。
8.2.2. 更新交换机信息
当交换机中的用户名或者密码发生改变时,需要同步到OpenStack环境中,此时可以选中交换机,点击编辑可以修改交换机的用户名和密码:
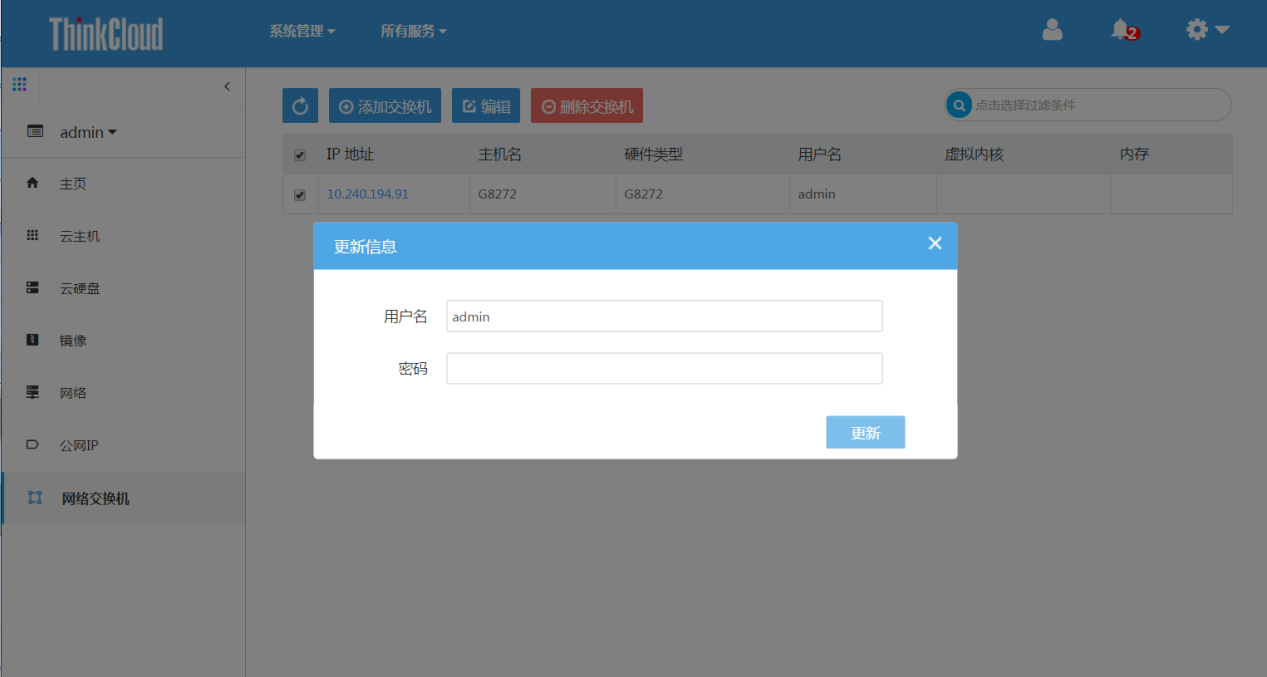
8.2.3. 添加端口映射规则
1. 进入到网络交换机页面,点击某一交换机的IP地址栏。
2. 进入端口映映射页:
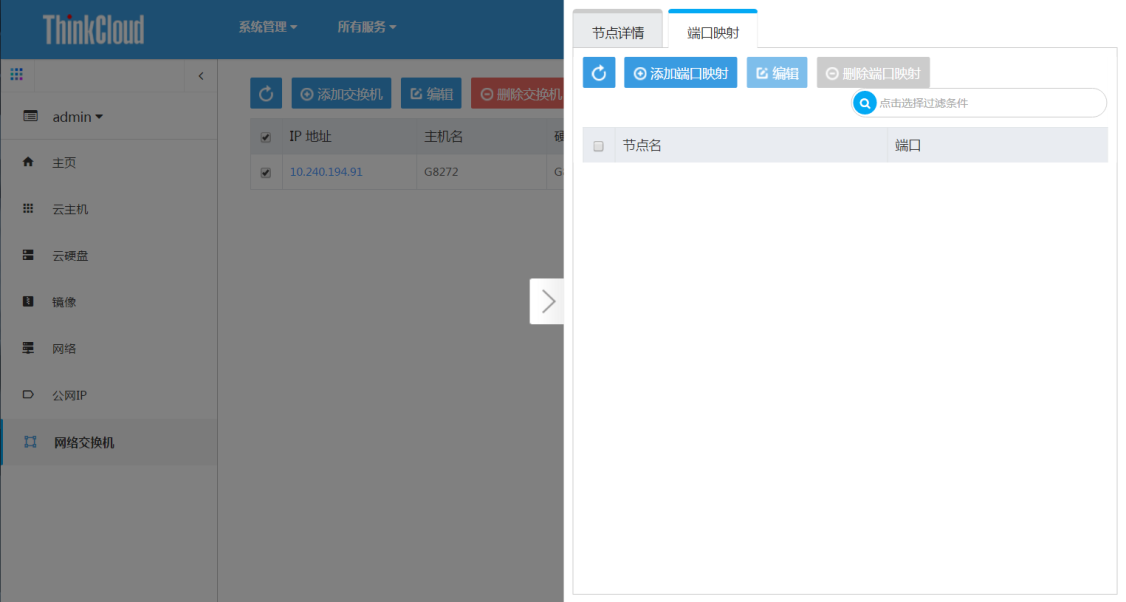
3. 点击【添加端口映映射】:
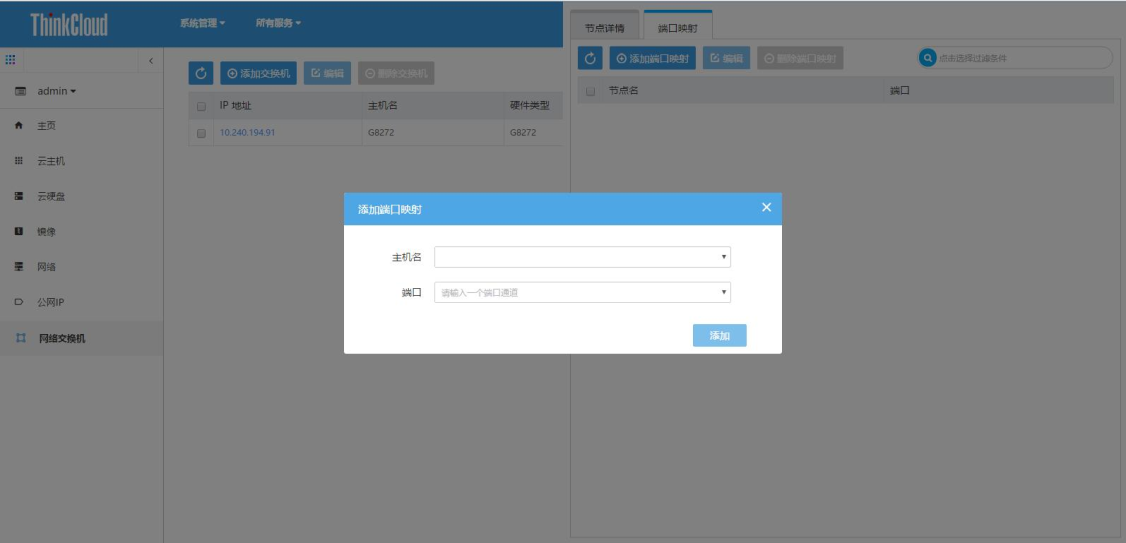
主机名:这里列出所有计算节点。如果节点不在下拉列表中,可以手动进行输入。
端口:交换机中的物理端口号。如果端口不在下拉列表中,也可以手动进行输入。若主机以端口会聚连接网络,需手动输入端口通道编号,如“portchannel:10”。
注意:您必须确保所选的主机连接了此交换机的物理端口!
8.2.4. 修改端口映射规则
如果希望改变端口映射规则,可以选中端口,点击【编辑】:
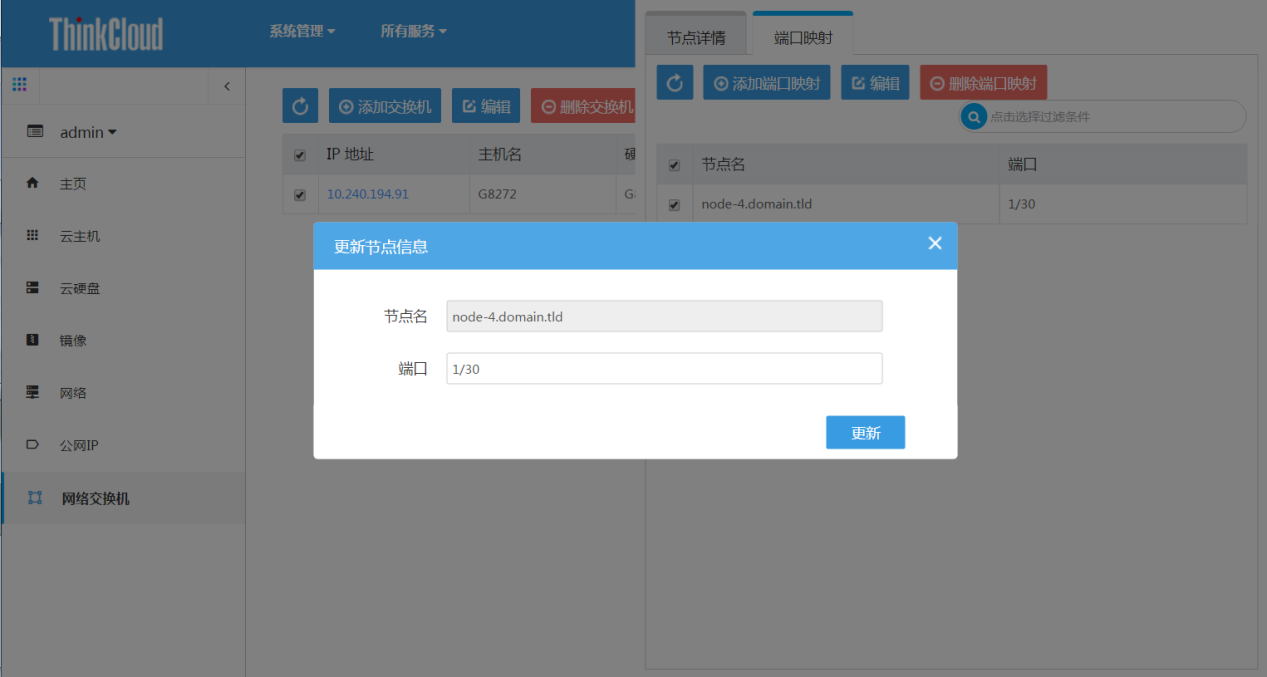
8.2.5. 端口映射工作机制
1. 点击【系统管理】->【网络】,进入网络页面:
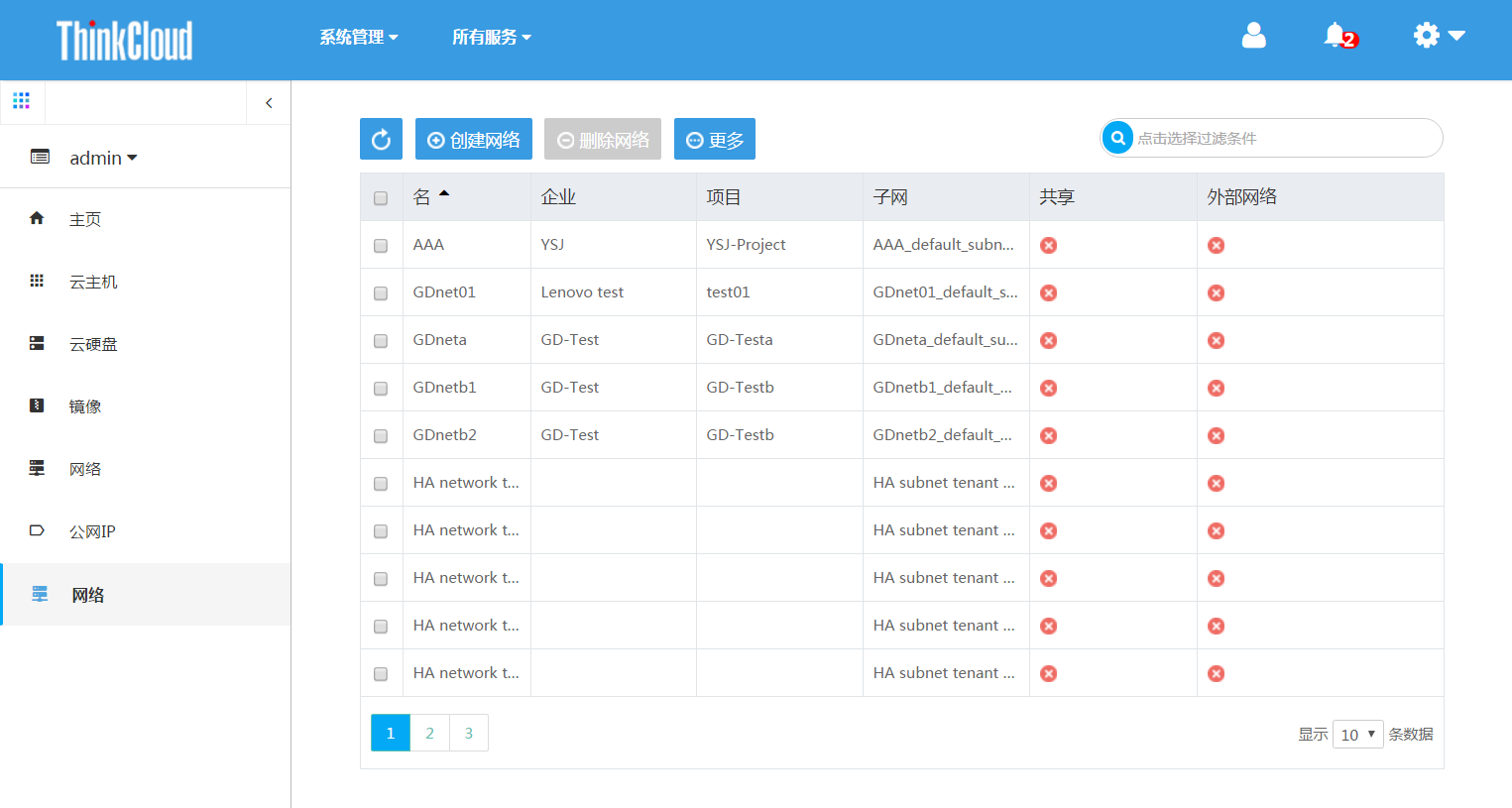
2. 点击【创建网络】,创建一个VLAN网络:
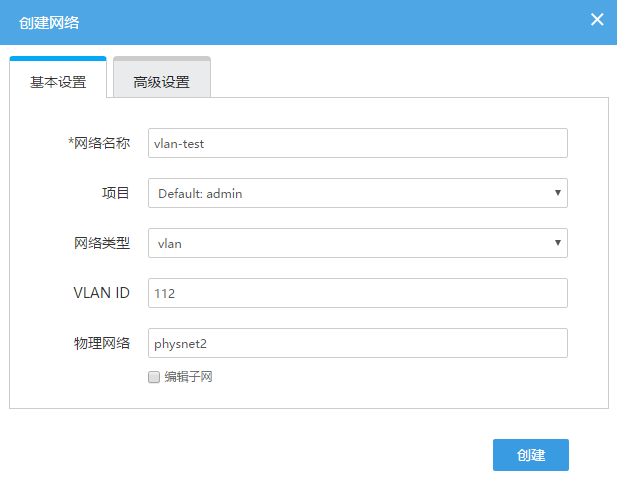
其中,网络类型选择vlan,VLAN ID需要与物理网络对应。具体物理网络与VLAN ID 的范围可以查看控制节点上 /etc/neutron/plugin.ini 文件中的network_vlan_ranges 字段,如下图。

图中表示physnet1可以任意VLAN ID,而physnet2范围是105到130。
如果创建网络的时候,指定的VLAN ID不在这个范围之内,则网络会无法创建成功。
3. 点击【所有服务】->【云主机】,点击【创建云主机】以创建虚拟机:

创建虚拟机的时候,将创建的网络添加进去。对于添加了端口映射规则的计算节点,在其上面创建的虚拟机并添加子网,如果所在子网的VLAN没有加入交换机对应的,则会自动加入并将其划入该VLAN。如果VLAN已在交换机之中,但是还没有加入该端口,则会将VLAN自动划入该端口。
端口映射功能的核心是neutron服务中lenovo ML2插件的功能,页面设计初衷是为了方便用户无需手动登录后台进行繁琐的配置以及防止由于对配置出错导致云服务网络崩溃。端口映射规则仅对后续创建的虚拟机生效,因此,修改或者删除现有端口映射规则并不会对已有的虚拟机起作用。
8.3. 存储设备支持 - EMC VNX
提要: LOE支持的Lenovo/EMC存储型号为LENOVO/EMC VNX5100, VNX5200, VNX5300,VNX5400,VNX5600,VNX5800, 所依赖的软件包等都已经包含在发布的CD镜像中,并且随安装过程部署到了节点中(运行cinder service的controller和cinder节点),本节中将介绍在Lenovo/EMC以及OpenStack节点中的配置以达到 Lenovo / EMC存储设备被cinder使用到的效果。
网络保证:运行cinder service的controller,cinder节点,compute 节点以及Lenovo/EMC存储设备在同一个存储专用的子网中。
8.3.1. 配置Lenovo/EMC 存储设备的访问方式
Lenovo/EMC存储设备同时支持FC和ISCSI两种访问方式,在OpenStack部署完之后,必须把运行cinder service的controller,cinder节点和compute节点注册到Lenovo/EMC存储里,这样才能实现后续的访问和使用。该过程中需要使用Lenovo/EMC unisphere界面来配置,该软件是固化在Lenovo/EMC存储中的,通过浏览器访问,您需要为其配置管理网络来进行访问,具体方法请参照您所购置的Lenovo/EMC包装中的说明书。
l FC方式
首先需要在Lenovo/EMC上创建一个存储池(Storage Pool)以及相应的Lun,并且为存储池创建一个名字Pool001。Lenovo/EMC存储和各个node都是用光纤方式连接,各个节点上也必须有光纤卡,因此在Lenovo/EMC端会自动发现在同一个存储网段中的光纤卡的WWN,然后在Lenovo/EMC的unisphere中,对自动发现的节点WWN进行注册,只用选择出现的WWN,然后点击左下方的Register按钮就可以了。注册cinder节点到LENOVO/EMC存储如下图:
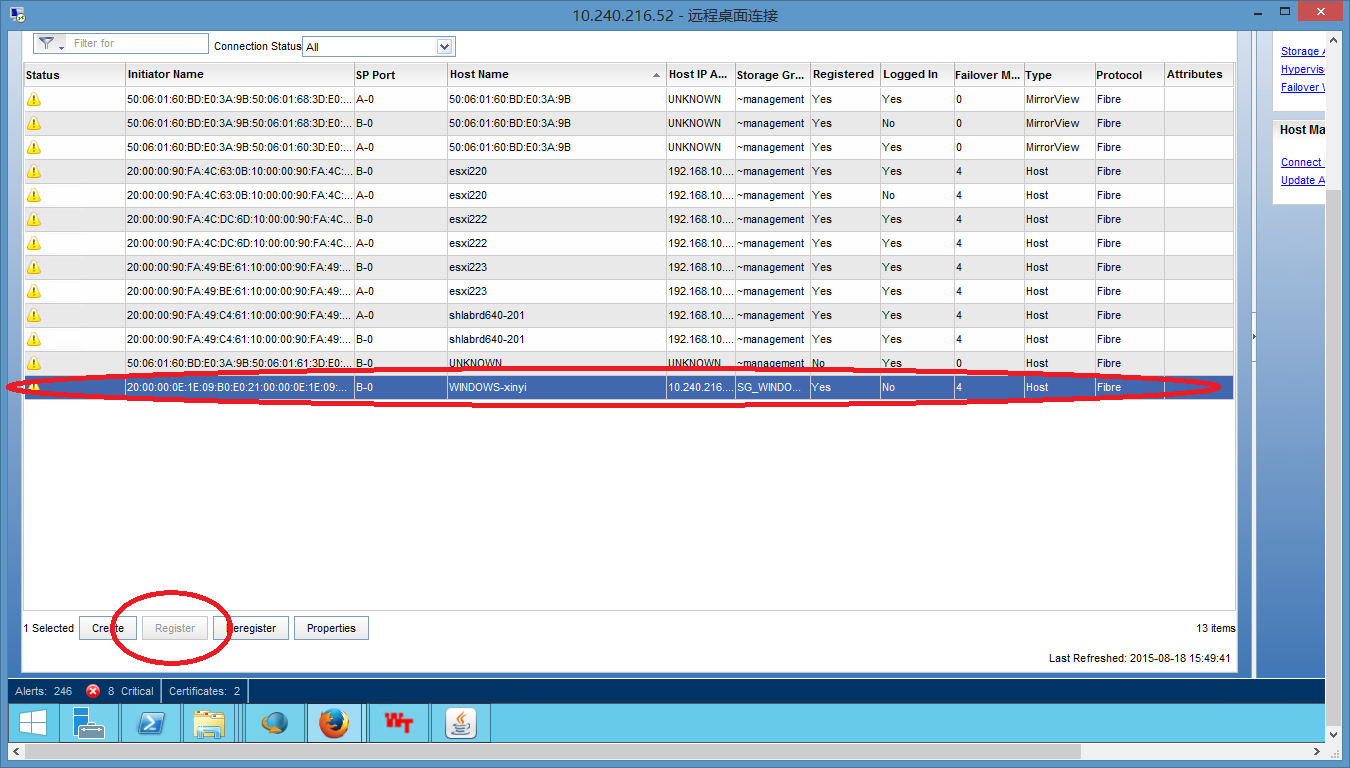
l ISCSI方式
首先在LENOVO/EMC的存储上创建ISCSI server,然后给ISCSI server分配一个存储池,并且给存储池分配一个名字,假设名字是POOL001,IP地址是10.10.61.65,IQN = iqn.1992-04.com.emc:cx.apm01234567890.a0
以下动作在运行cinder service的controller,cinder节点和computer节点上都要实施;
在各个节点部署完之后,iscsi的service会被自动启动,登陆节点shell,用iscsi命令发现Lenovo/EMC ISCSI server target
[root@node#] iscsiadm -m discovery -t st -p 10.10.61.35
找出本节点的IQN名字,此举是为了后面在存储池里注册之用
[root@node#] more /etc/iscsi/initiatorname.iscsi
使用iscsiadm来尝试登陆到LENOVO/EMC ISCSI server target
[root@node#]iscsiadm -m node –T iqn.1992-04.com.emc:cx.apm01234567890.a0 -p 10.10.61.35 –l
回到Lenovo/EMC,进入unisphere的管理界面,为存储池注册host。注册host到存储池如下图:

并且,要给予Host足够的访问权限,这里需要输入host的IQN和IP地址,也就是host在存储网络的IP地址。
完成之后,退回到host的console中,可以用fdisk –l 来检查一下ISCSI的storage是否已经出现,如果没有,可以尝试登出ISCSI,然后重新登陆。
[root@node#] iscsiadm –m node -u
8.3.2. 配置Cinder
在运行cinder的service的controller,cinder 节点中,确认cinder-volume正在被运行
[root@node#] ps –eo user,cmd|grep cinder-volume
如果有输出,则可确定为一个cinder 节点:
1. 对找到的cinder节点,以管理员身份登陆SSH。
2. 按照如下示例执行命令:
[root@cinder] cinder-driver-changer.py emc_san mgmt_ip=10.10.61.65 username=admin password=admin intf_type=iscsi poolname=“10.10.61.6” iscsiips='{"host1":["10.0.0.1","10.0.0.2"],"host2":["10.0.0.3"]}'
注:
mgmt_ip 指的是emc vnx的管理网口。
username 指的是emc vnx的管理员用户名。
password 指的是emc vnx的管理员密码。
poolname 指的是 emc vnx的存储池名字,参考emc配置中的‘创建池’。
intf_type=iscsi/fc的切换根据实际情况来,会相应改变其中的配置参数进行支持。
'{"host1":["10.0.0.1","10.0.0.2"],"host2":["10.0.0.3"]}':
Host1 和 host2是连接到emc vnx的node的完整名字,和它们的IP地址。该参数可支持存储多路径连接的。
该脚本会自动重启cinder-volume 服务以加载刚才的改动
8.3.3. 创建EMC存储的云硬盘类型
在重启了cinder service之后,要给OpenStack cinder 增加volume的类型,对应到EMC的存储就是thick和thin(注意,其他类型的volume需要EMC存储的进一步配置,并且支持相应的功能,可以参考:http://docs.OpenStack.org/juno/config-reference/content/emc-vnx-direct-driver.html)
这里只对前述两种类型进行指导:
(1) thick provisioning type means the volume is fully provisioned.
(2) thin provisioning type means the volume is virtually provisioned.
l 命令行配置方式
进入cinder节点,以root的权限输入以下命令:
$ cinder type-create "ThickVolume"
$ cinder type-create "ThinVolume"
$ cinder type-key "ThickVolume" set storagetype:provisioning=thick
$ cinder type-key "ThinVolume" set storagetype:provisioning=thin
或者在horizon的界面上来进行配置,效果一样。
l 图形化配置方式
点击【系统管理】->【云硬盘类型】。
点击【创建云硬盘类型】:
点击展开刚创建的云硬盘类型,点击【添加配置参数】,以创建并关联Cinder volume type-key:
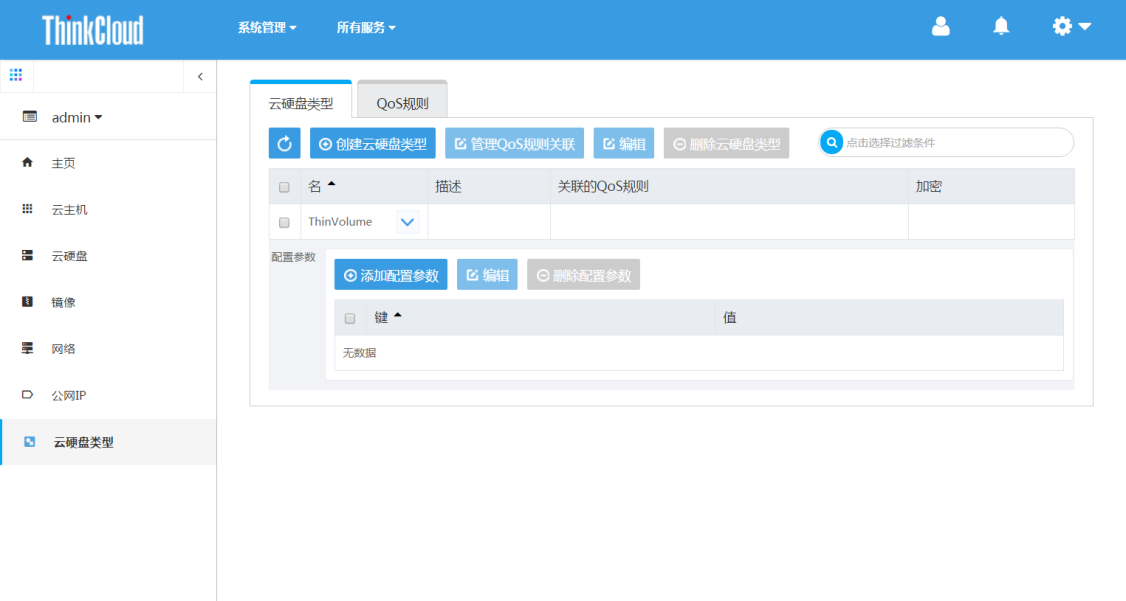
上述所有配置完成之后,用户可以在EMC上创建云硬盘并分配给云主机使用。
8.4. 存储设备支持 - Dothill
用户环境中如果需要用如果需要用到Lenovo/Dothill存储设备作为Cinder节点的backend volume提供,本节描述了怎样在OpenStack云环境中开启。
前提:
ü 用户已经为存储设备划分好了管理网络,数据网络(iscsi或者FC)
ü 划分好的网络可以正常连通
ü 管理员用户名和密码已知
ü 在存储设备划分给cinder做存储池的名字已知
启用方法如下:
1. 找到集群中的cinder节点,并且以管理员身份登陆SSH
2. 执行以下命令:
[root@cinder] cinder-driver-changer.py len_san mgmt_ip=192.168.5.100 username=admin password=admin intf_type=iscsi poolname= " mypool-1 " mgmt_proto=http iscsiips=10.2.3.4,10.2.3.5
注:
mgmt_ip 指的是lenovo/dothill的管理网口。
username 指的是lenovo/dothill的管理员用户名。
password 指的是lenovo/dothill的管理员密码。
poolname 指的是lenovo/dothill的存储池名字,参考lenovo/dothill硬件配置中的‘创建池’。
intf_type=iscsi/fc的切换根据实际情况来,会相应改变其中的配置参数进行支持。
mgmt_proto=http/https 根据具体情况来,默认是https。
iscsiips指的是dothill中配置的iscsi target的IP地址,处于数据网络中,只有在iscsi的模式下该参数才需要提供。
该命令会自动配置cinder node,重启相关的服务,之后,就可以在cinder节点中创建volume类型,比如:
$ cinder type-create lenovo
$ cinder type-key lenovo set volume_backend_name=lenovo-array
Lenovo-arrary就是创建的池的名字
8.5. 存储设备支持 - IBM Storwize
用户环境中如果需要用到Storwize系列(v3xxx,v5xxx,v7xxx)存储设备,作为Cinder节点的backend volume提供者,本章描述了怎样在OpenStack云环境中开启:
前提:
ü 用户已经为存储设备划分好了管理网络,数据网络(iscsi或者FC)
ü 划分好的网络可以正常连通
ü 管理员用户名和密码已知
ü 在存储设备划分给cinder做存储池的名字已知
启用方法如下:
1. 找到集群中的cinder节点,并且以管理员身份登陆SSH
2. 执行以下命令:
[root@cinder] cinder-driver-changer.py svc_san mgmt_ip=192.168.5.100 username=admin password=admin intf_type=iscsi poolname=mypool-1
注:
mgmt_ip 指的是IBM storwize的管理网口。
username 指的是IBM storwize的管理员用户名,一般是superuser。
password 指的是IBM storwize的管理员密码。
poolname 指的是IBM storwize的存储池名字,参见storwize中的池配置的mdisk一项。
intf_type=iscsi/fc选择iscsi或者fc作为数据通信方式。
该命令会自动配置cinder node,重启相关的服务,之后,就可以在cinder节点中创建volume类型,比如:
$ cinder type-create compressed
$ cinder type-key compressed set capabilities:storage_protocol='<in> iSCSI' capabilities:compression_support='<is> True' drivers:compression=True
例如创建一个500G的volume
$ cinder create --display-name "compressed volume" --volume-type compressed 50
9. LOE云平台管理
本节将介绍各级LOE云平台用户所具有的云平台操作权限。
9.1. 云管理员
云管理员为LOE云平台的超级用户,管理整个系统的资源。LOE云平台部署完毕之后,系统内置的云管理员admin帐户已经可用,其默认登录名为admin@example.org,密码为“admin”。云管理员用户处于“admin”项目中。系统不对admin管理员计费。云管理员主页可以查看LOE云平台的整体使用情况以及各个资源的列表:
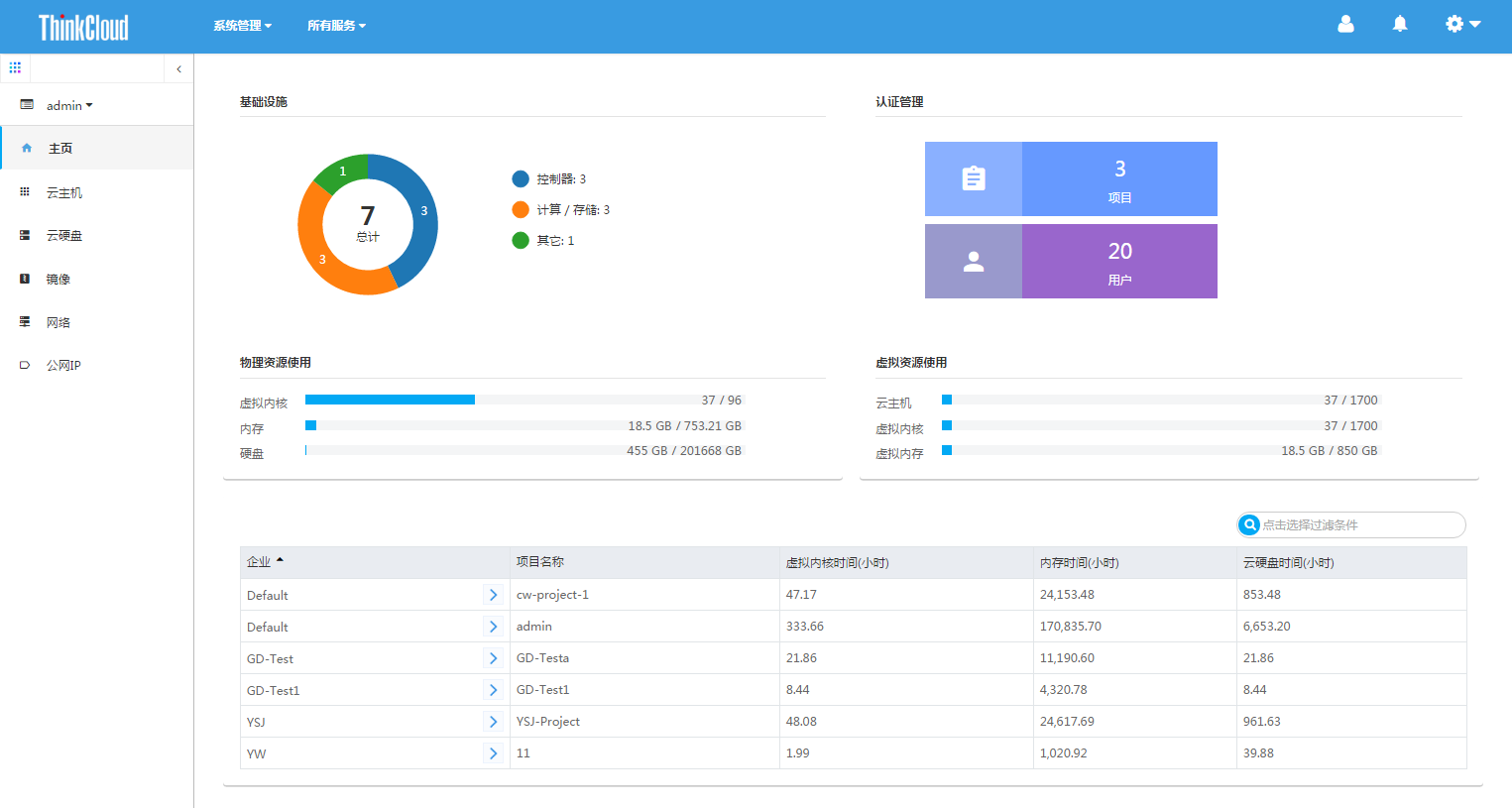
云管理员除了具有企业管理员、项目员及普通用户的所有操作权限外,还具有很多其它云平台管理功能,如企业管理、企业用户管理、全局管理及基础设施管理等相关的功能。
9.1.1. 企业管理
企业是LOE中计费对象,系统同时为它创建了企业账户,用于充值/计费统计等。企业内所有用户都可以为企业充值,所冲费用为整个企业共享。企业管理员管理着它所创建的用户以及项目,并管理所有项目的消费记录。
云管理员可以创建/编辑/删除企业,禁用或激活企业,并编辑企业用户。
n 创建企业
1. 点击【系统管理】菜单下的【企业】。
2. 点击【创建企业】,勾选激活:
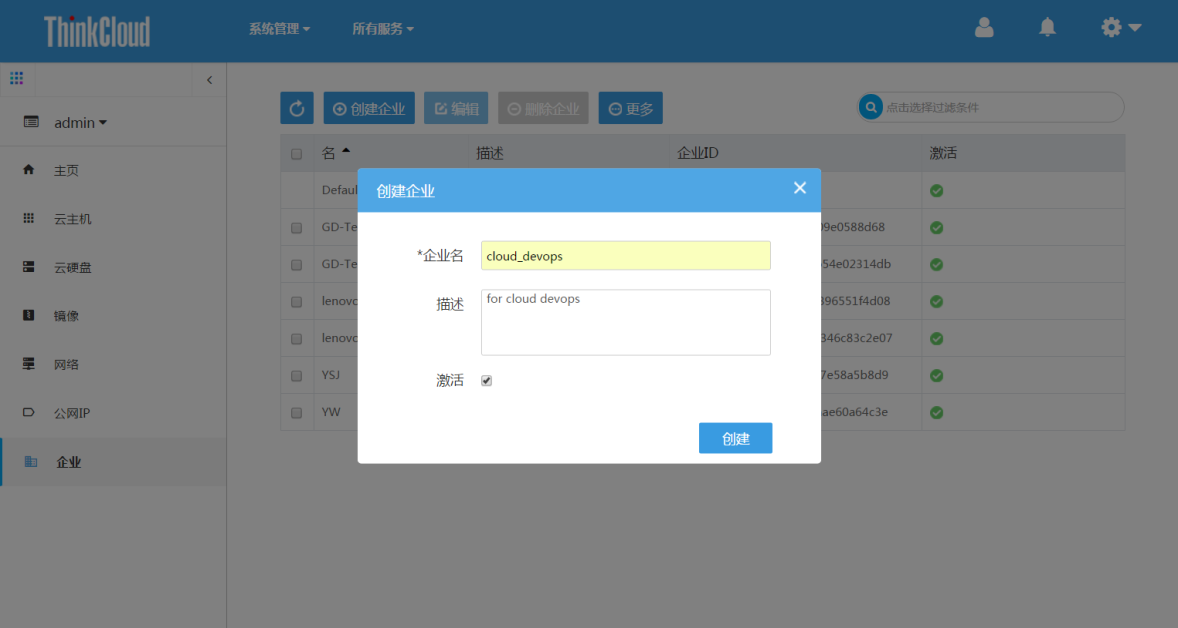
若未勾选激活,可在企业页面的更多菜单操作中激活。
3. 点击【创建】,该企业帐户创建成功,同时将同步创建该企业的计费帐户:
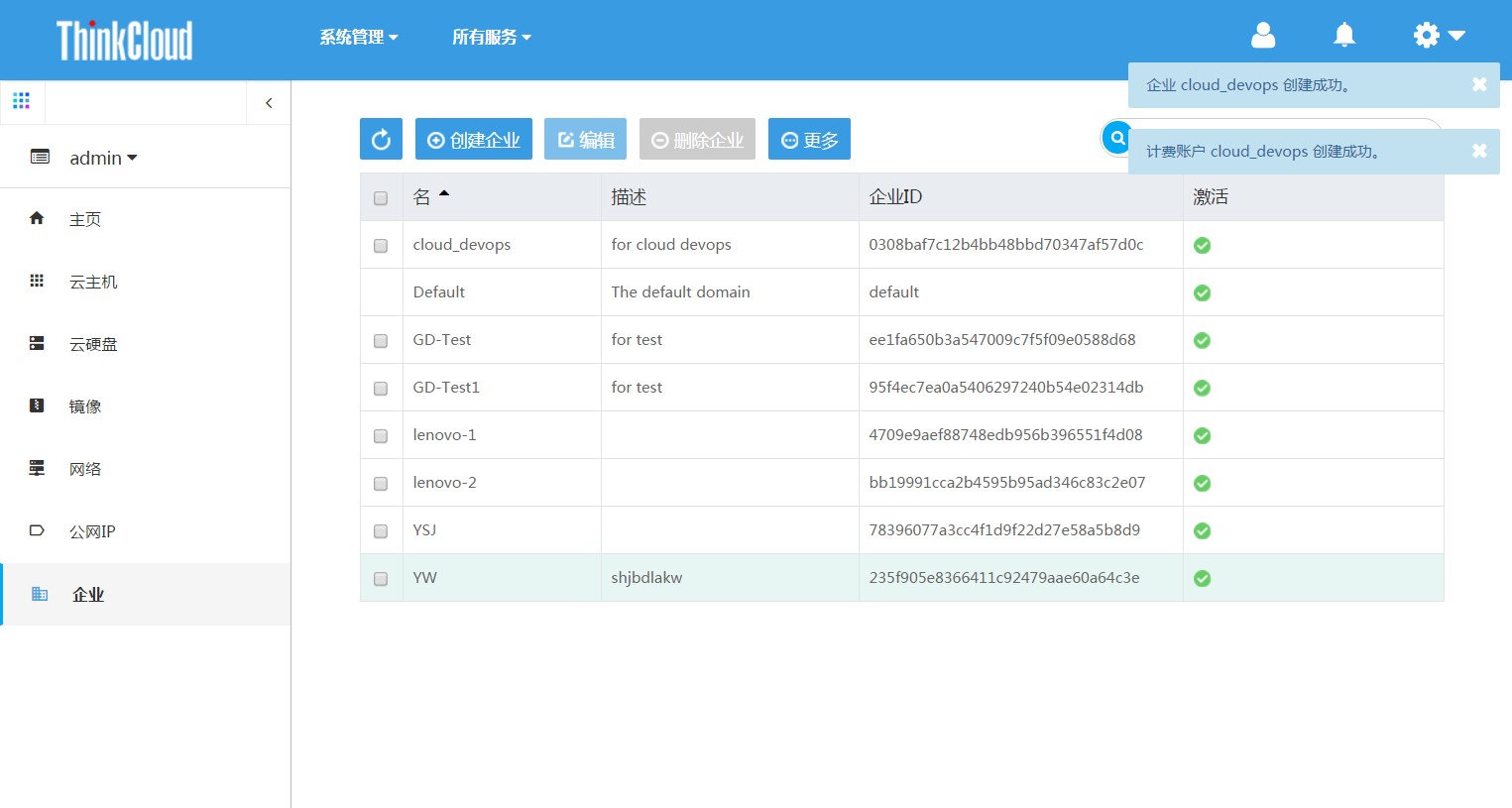
n 编辑企业用户
勾选刚创建的企业,点击【更多】->【编辑用户】,为企业添加/删除成员:
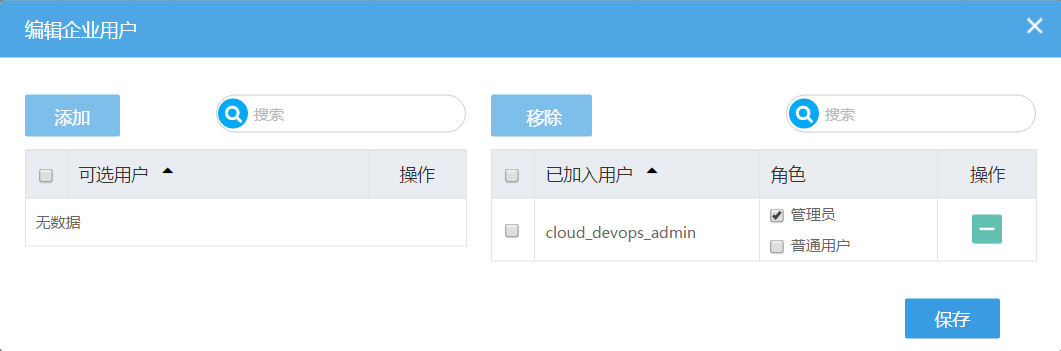
9.1.2. 用户管理
云管理员可以创建/删除云管理员或企业管理员。
n 创建云管理员
1. 点击【系统管理】菜单下的【用户】。
2. 点击【创建用户】:
企业:指定“Default”
电子邮箱:创建完成后不能更改,用户名可以修改。
主项目:指定“admin”。主项目为用户登录后所在的项目。
角色:指定“管理员”
3. 点击【创建】,该企业管理员创建成功:
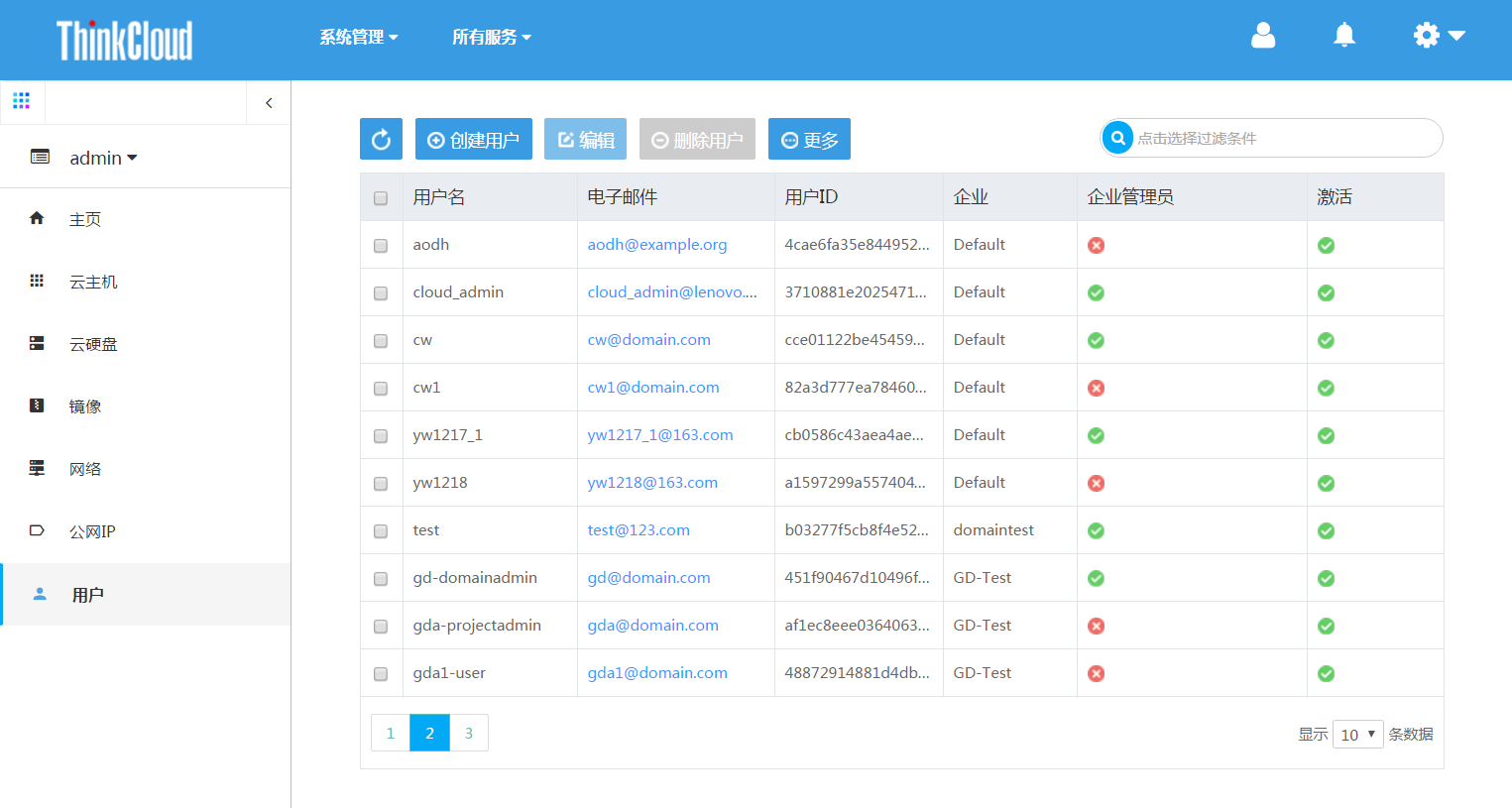
云管理员在指定企业和项目中都是“管理员”角色。。
n 创建企业管理员
在创建企业管理员之前,该企业需要有已创建的项目作为企业管理员的主项目。创建项目参考第9.2.1节:项目管理。创建步骤同创建云管理员,“企业”指定为待创建管理员的企业,“主项目”指定待创建管理员的企业中的任一项目:
9.1.3. 全局管理
通过【系统管理】下的【全局管理】菜单项进入,包括云主机、镜像、云硬盘、网络、路由器等云资源的管理,及虚拟机管理器、主机集合/可用域、系统信息、计费管理、计费账单、邀请码和工单等管理菜单项。此【系统管理】下的云资源管理项相对于前面章节介绍的计算/存储/网络资源管理更丰富,帮助云管理员管理云平台的所有资源。本节着重介绍云管理员特有的操作项。
n 上传镜像
点击【系统管理】->【镜像】->【创建镜像】:

镜像源类型:可以为“URL”或“从文件上传”。
镜像格式:可选“QCOW2”或“RAW”。
最小磁盘:选择此镜像启动云主机时需要的最小磁盘空间要求。最小内存:选择此镜像启动云主机时需要的最小内存数。当用户创建云主机选择配置时,系统将自动选择比这两项指标高的配置,保证云主机正常启动。
公用:勾选时所有用户都可以使用此镜像,否则只有云管理员可见。
受保护的:勾选时此镜像不可删除,防止云管理员误删除镜像操作。
n 虚拟机管理器
点击【系统管理】->【虚拟机管理】,查看计算节点及其上的虚拟机信息。可以激活或禁止计算节点:
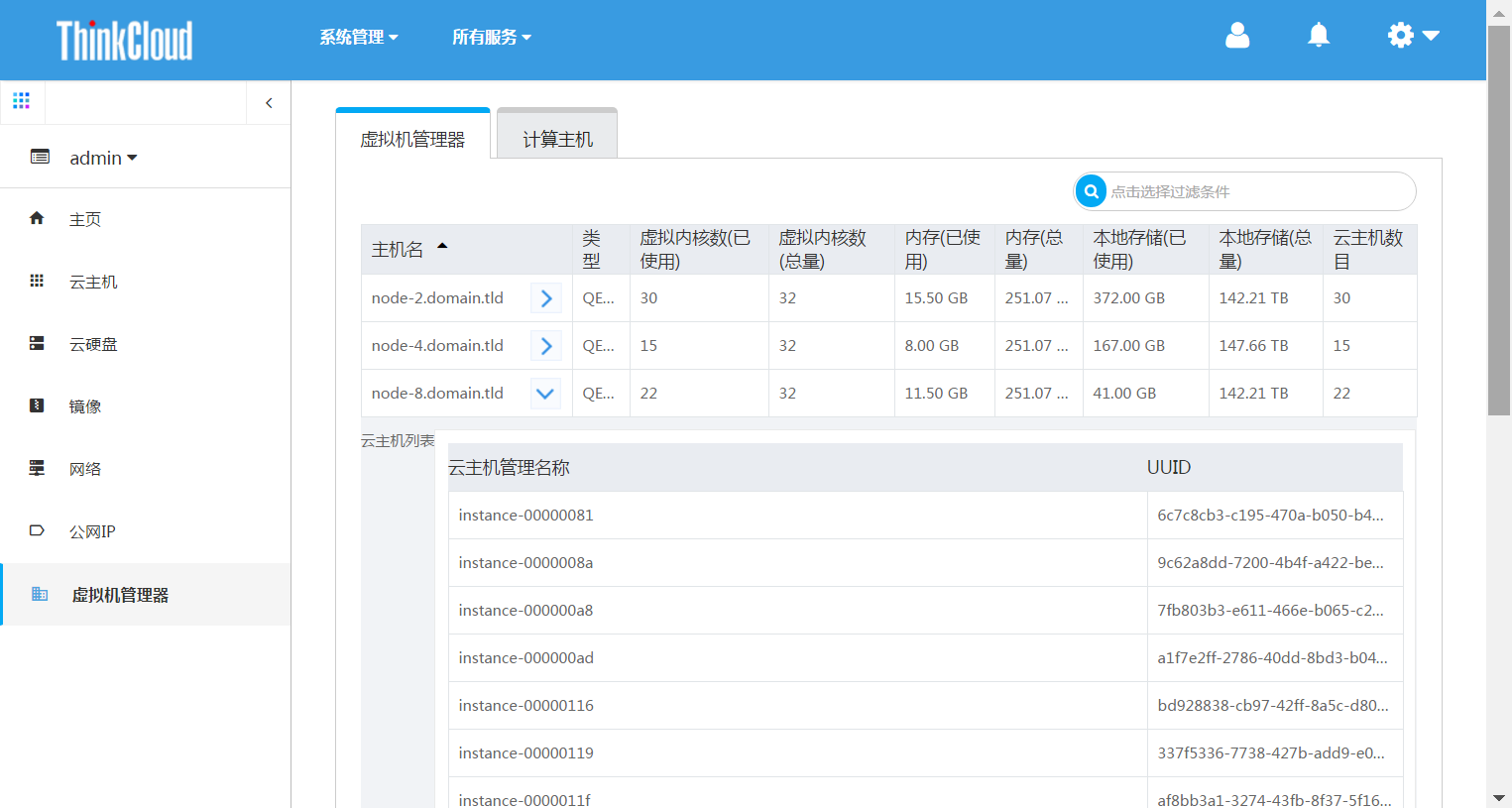
n 系统信息
点击【系统管理】->【系统信息】,查看云平台各类服务的信息:
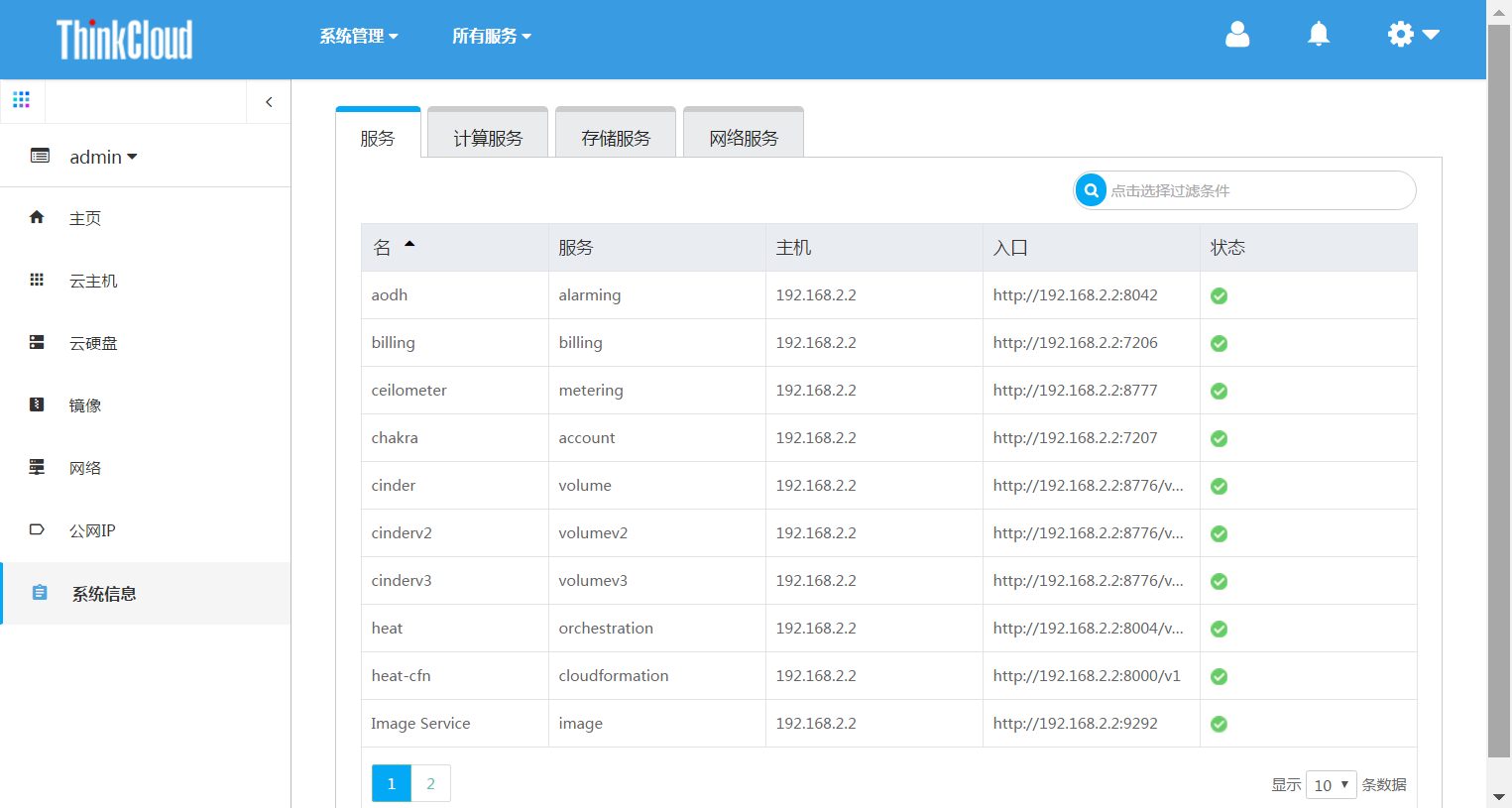
n 创建主机集合和可用域
1. 点击【系统管理】->【主机集合/可用域】,进入主机集合和可用域界面。
2. 点击【创建主机集合】, 输入主机集合名称和可用域。可用域可以是新的或已存在的。
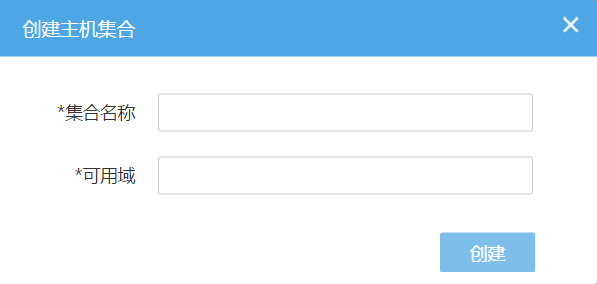
3. 点击【创建】,主机集合创建成功。若可用域是新的,同时创建新的可用域。
n 计费管理
用于查看当前所有付费资源的定价情况,如果需要调整价格,可以创建变价单,选择合适的生效时间。
点击【系统管理】->【计费管理】,进入【价格变更】标签页,查看所有价格变更的记录:
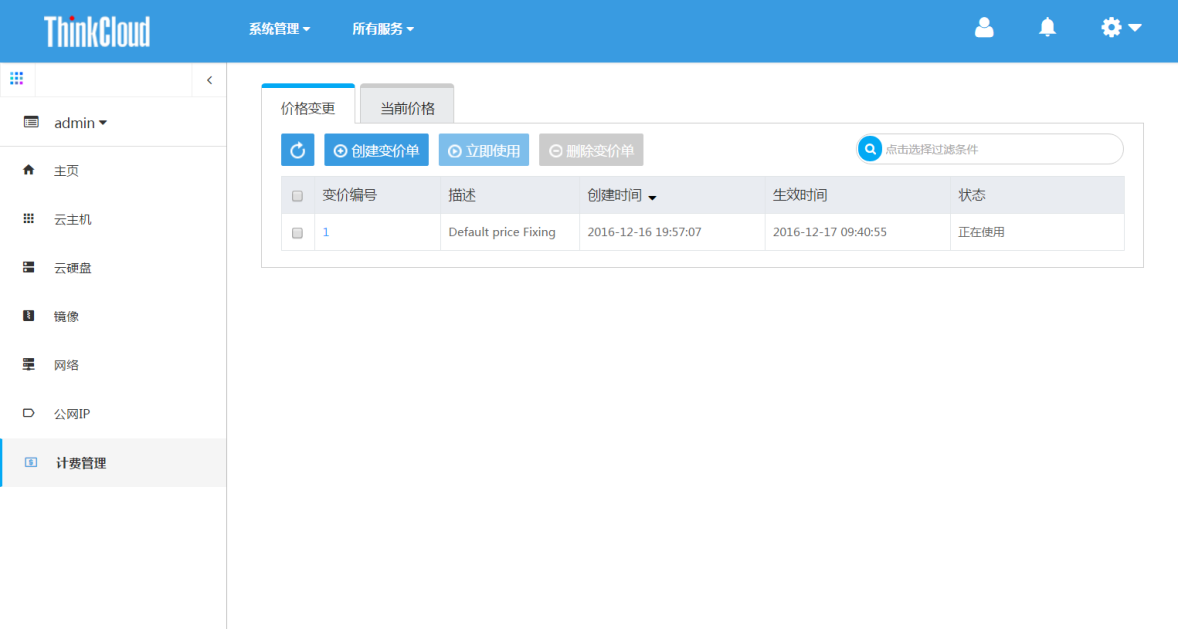
进入【当前价格】标签页,查看现在价格标准:

点击【创建变价单】,调整设置生效时间和基准变价单,点击【创建】:
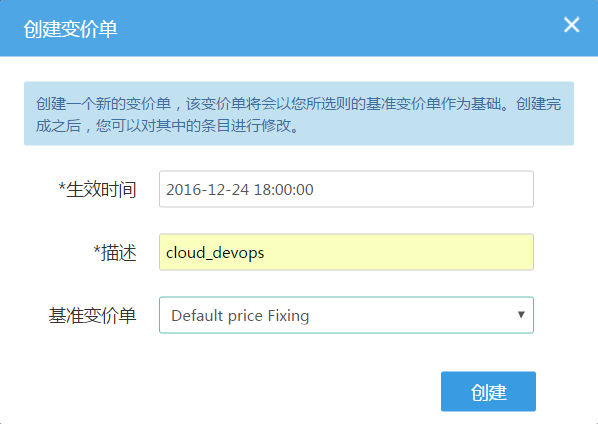
这时资源的单价这一列变成可编辑状态,云管理员可以调整每个资源条目的单价。更改完毕之后应用,在生效日期时新的计费价格将生效。
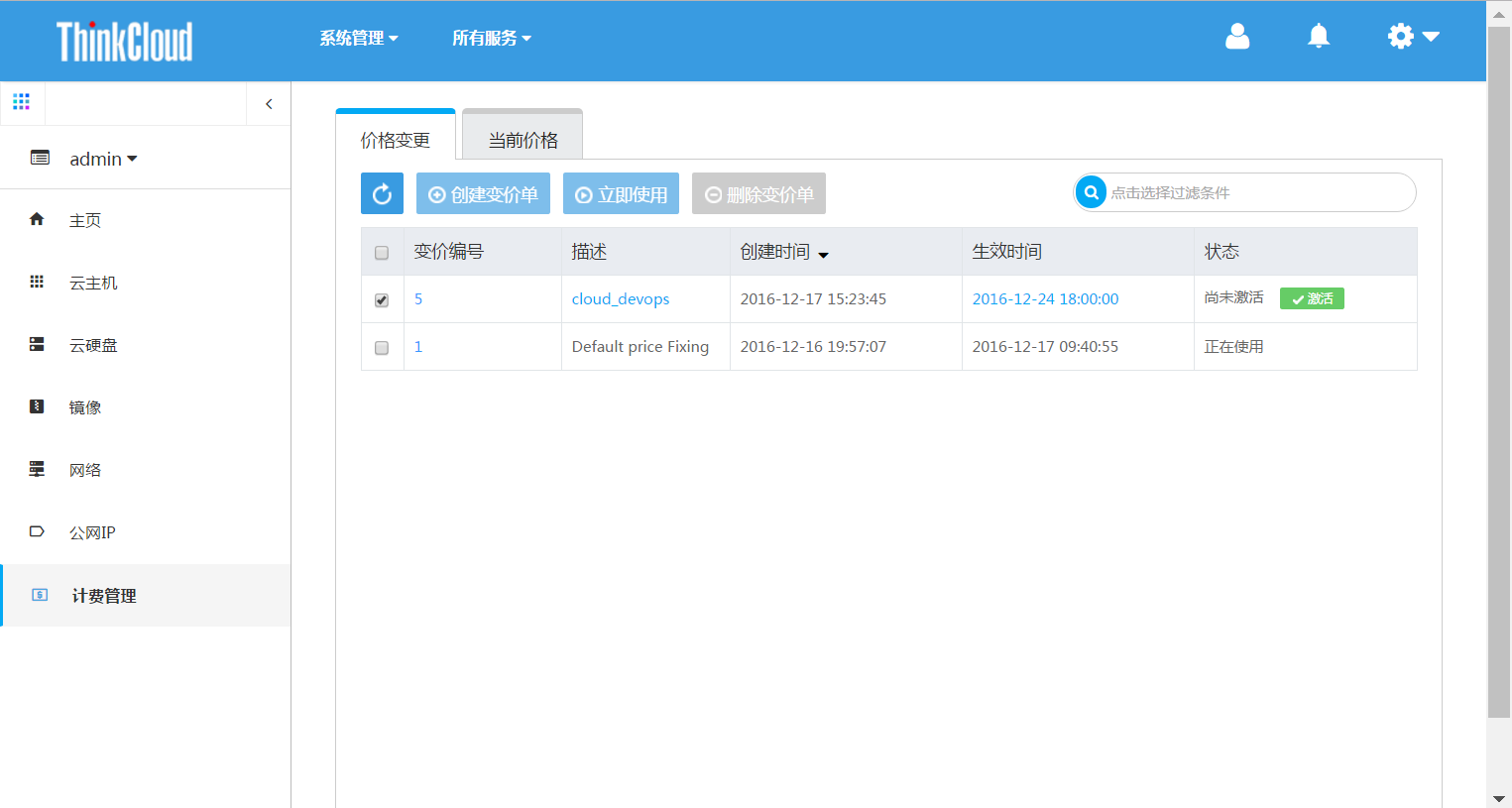
n 查看计费账单
点击【系统管理】->【计费帐单】,查看云平台所有企业的消费记录:
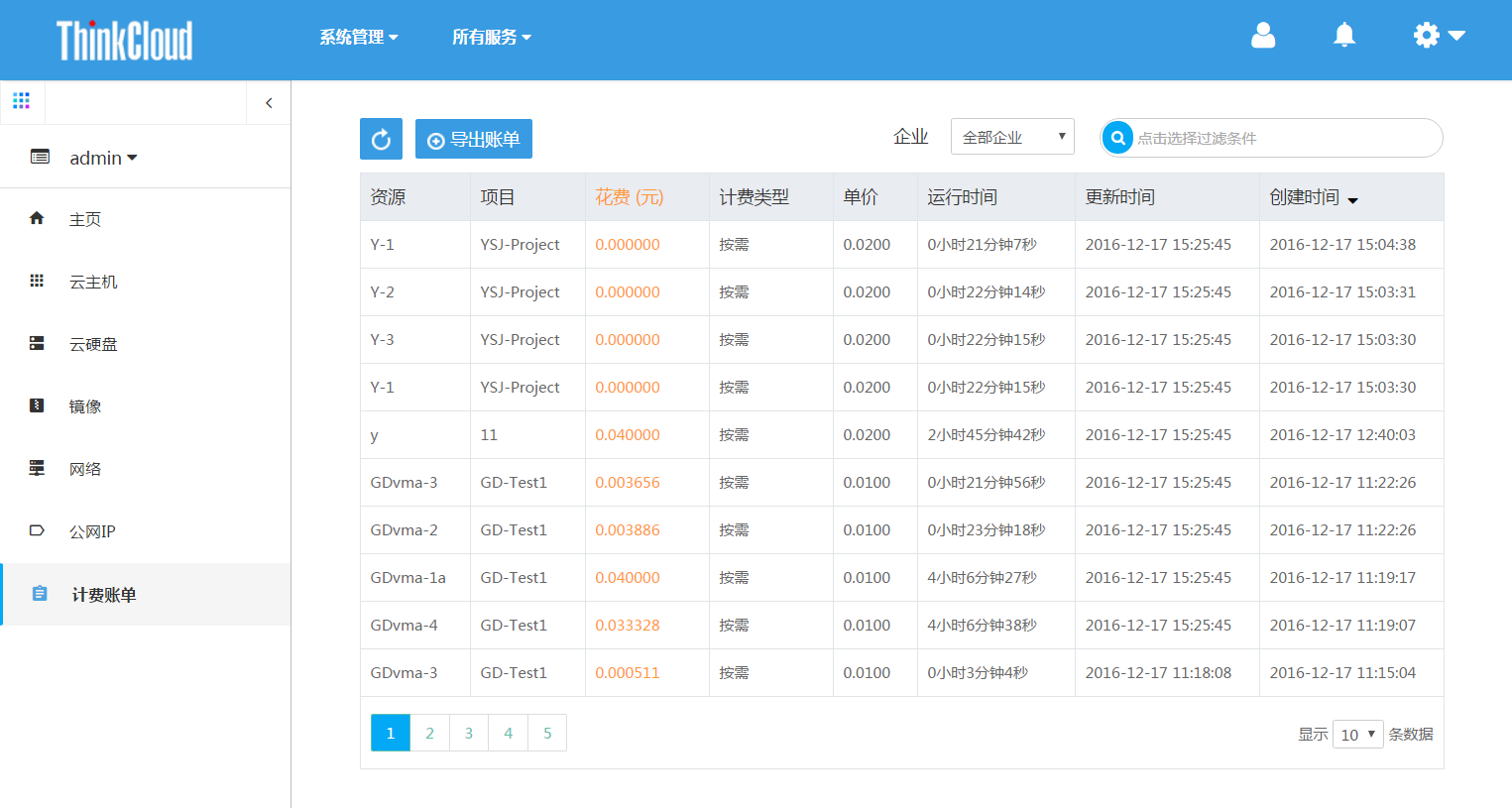
n 创建邀请码
1. 云管理员登录后,点击【系统管理】->【邀请码】->【创建邀请码】:

2. 填写金额/过期时间/数量,点击【创建】。
邀请码就创建完毕了,在邀请码页面,您会看到所有的邀请码及其所有属性:状态/价值/用户/使用时间/过期时间。邀请码可用于企业账户充值,过期时间设定此邀请码必须在此日期之前使用,否则就失效了。
n 工单管理
云管理员可以查看所有用户创建的工单,并且可以筛选已解决,未解决以及全部工单,根据组件进行筛选查找工单,同时支持将工单导出为excel,当管理员进行工单处理时,可以更新工单为正在处理状态:
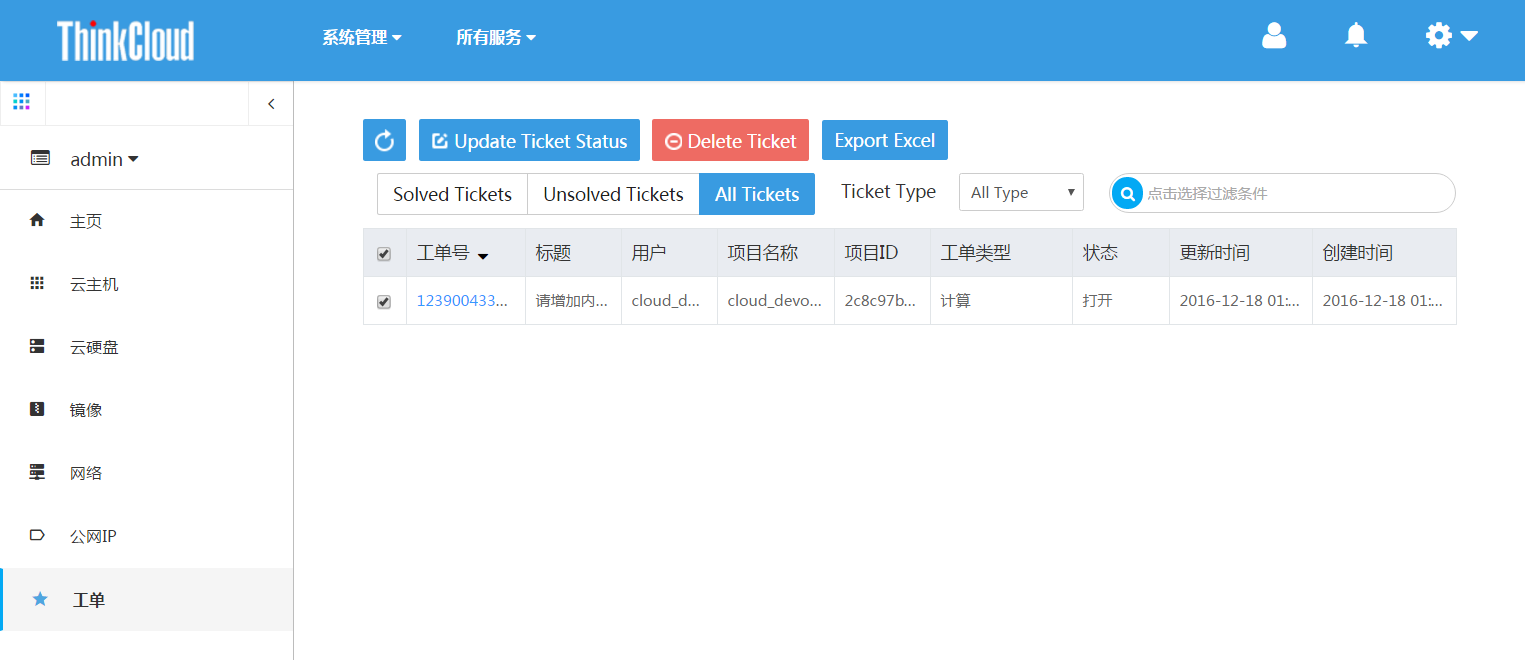
在工单详情中,可以对用户提出问题进行回复:

9.2. 企业管理员
企业管理员除了具有项目管理员的所有操作权限之外还具有其企业下的项目/用户管理权限。企业管理员主页可以查看该企业的所有项目的资源配额使用情况、企业消费帐户信息(若启用计费模块)、操作日志及当前项目的云主机状态:
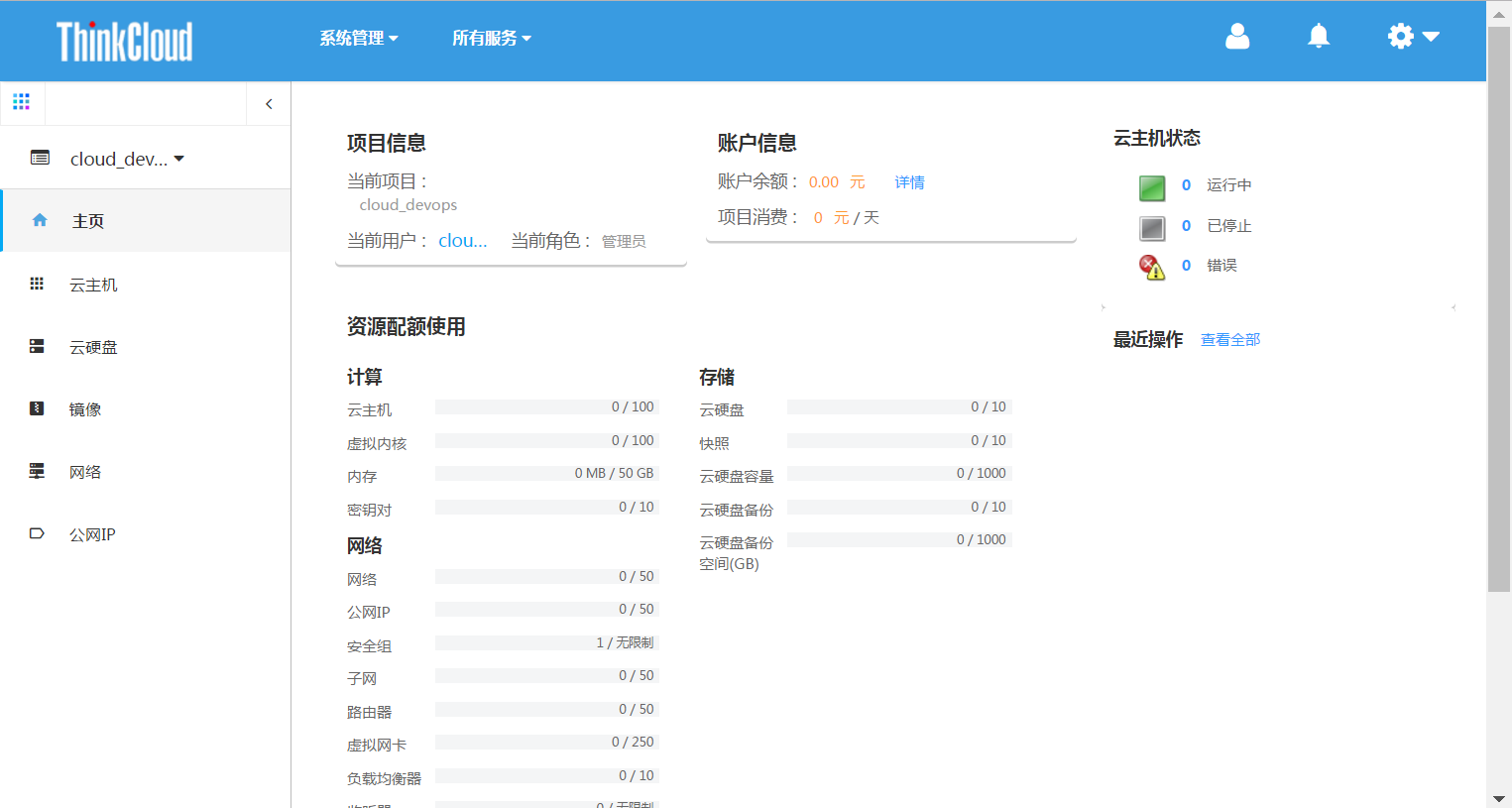
9.2.1. 项目管理
企业管理员可以创建/删除项目,企业管理员在其管理的项目中为“管理员”角色,其它用户均为“普通用户”角色。
n 创建项目
点击【系统管理】菜单下的【项目】,点击【创建项目】:
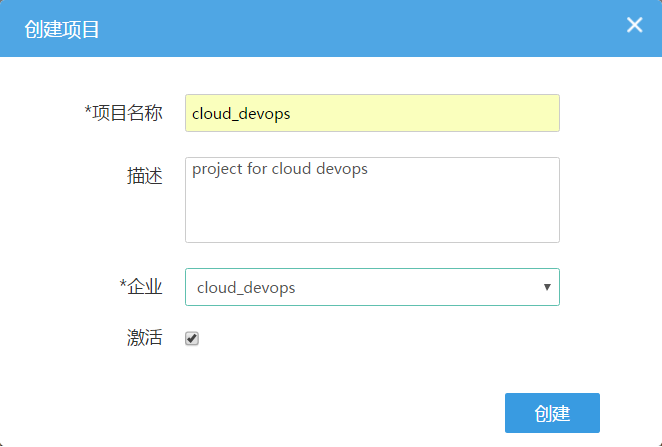
n 编辑项目配额
勾选刚创建的项目,点击【更多】->【编辑配额】更改本项目中各项资源的配额:

n 编辑项目
勾选刚创建的项目,点击【更多】->【编辑用户】,为项目添加/删除成员:
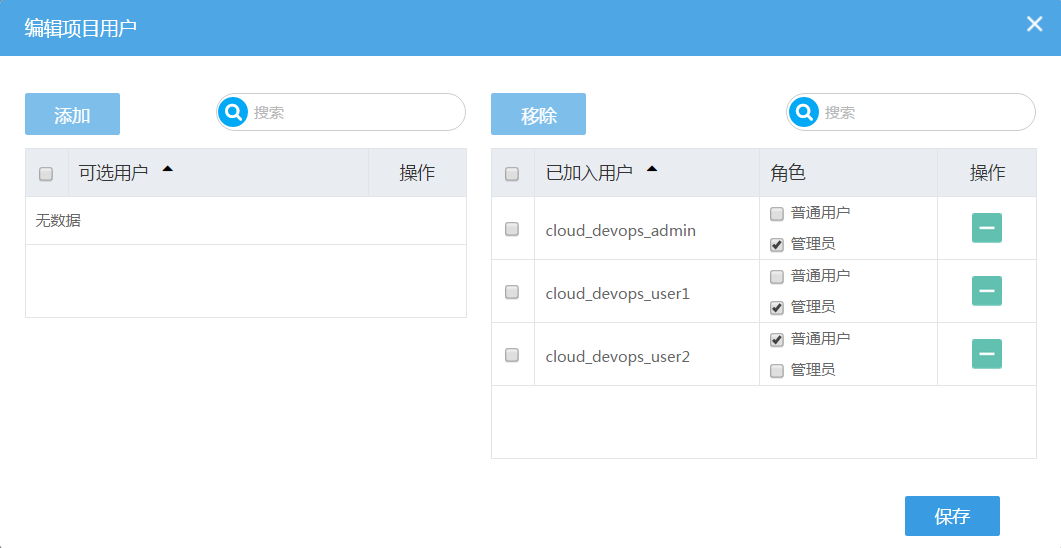
用户以成员角色被添加到项目后,就可以在项目中进行创建云主机等操作了。
点击【更多】->【禁用】,可以临时禁用此项目。企业管理员所处的当前项目是不能禁用的,如需禁用,先通过页面左上端的项目菜单切换到其它项目,再禁用刚才的项目。项目被禁用后,项目中已有的云主机等资源可以继续使用,计费正常进行,但不能对资源进行创建/删除操作。
n 项目切换
3.1节主界面所示的项目菜单显示当前用户所处的项目名称,如果一个用户在多个项目中,在下拉菜单中可以选择其他项目进行切换。
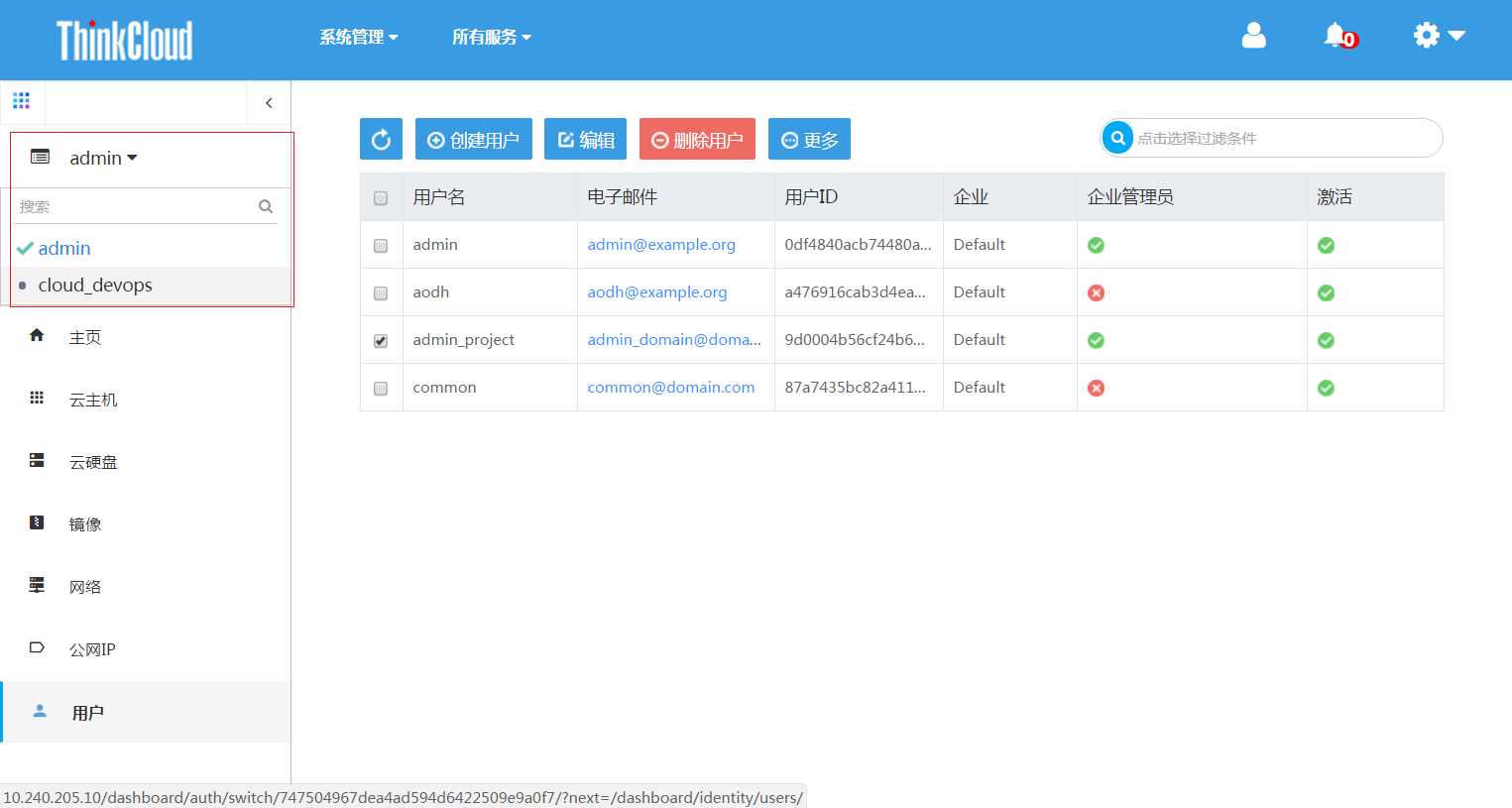
9.2.2. 用户管理
企业管理员可以创建其企业下的项目管理员和普通用户。
n 创建项目管理员
1. 点击【系统管理】菜单下的【用户】。
2. 点击【创建用户】:

主项目:下拉列表列出了当前企业的所有项目,选择一个。主项目为用户登录后所在的项目。
电子邮箱:创建完成后不能更改,用户名可以修改。
角色:指定“管理员”。
通过【系统管理】->【项目】->【更多】->【编辑用户】可将用户加到多个项目中。
n 创建普通用户
创建步骤同创建项目管理员,仅角色指定为“普通用户”:

n 更新用户
(1) 在【系统管理】->【权限管理】->【用户】页面中,企业管理员可以通过【编辑】按钮编辑用户名/邮件地址。或【更多】菜单管理用户,修改密码,临时禁用/激活用户等。
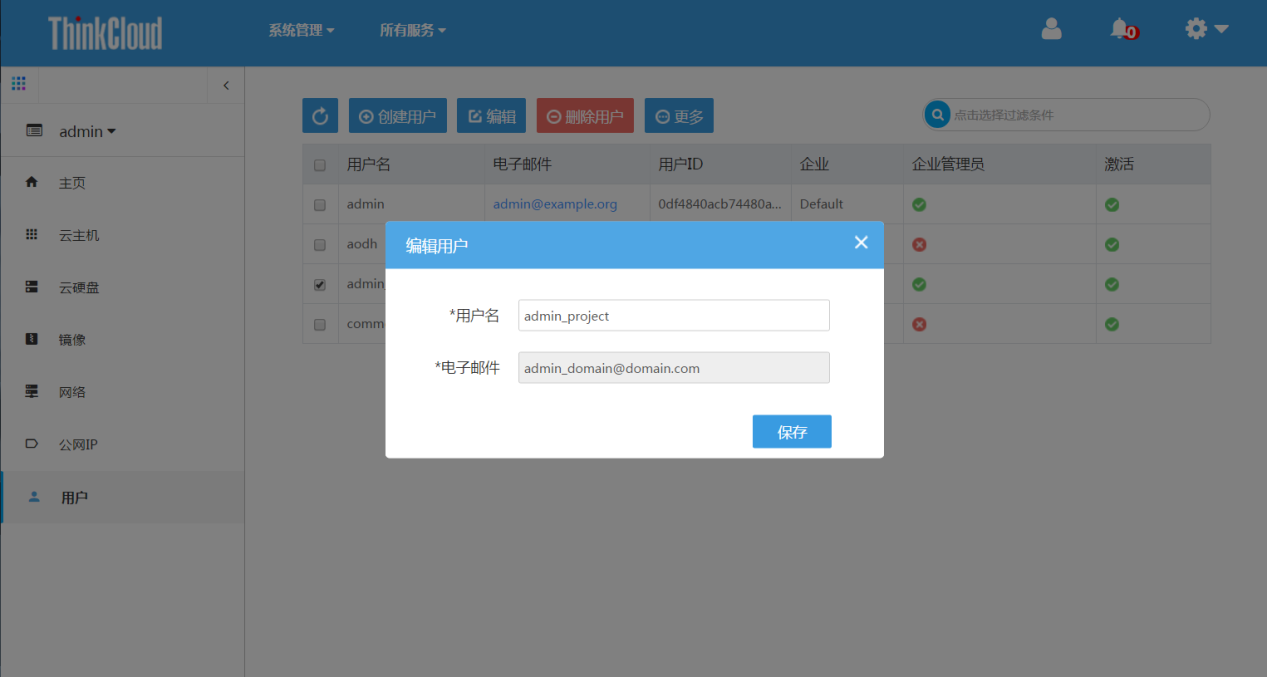
(2) 点击【更多】->【修改密码】可以为用户修改密码,不需要提供旧密码。当用户忘记密码,企业管理员通过此操作为用户重置一个新密码。当普通用户需要自行修改密码时,登录后,点击右上角下拉菜单【修改密码】可以修改密码,需要提供旧密码以确认用户身份。
(3) 点击【更多】->【禁用】将临时禁用此用户,禁用后用户将不能登录,但之前申请的各种资源正常运行,计费正常进行。
(4) 点击【更多】->【激活】将重新激活用户,激活后用户可以登录进行操作了。
9.3. 项目管理员
项目管理员具有普通用户的所有操作权限外,有更改项目配额的能力,参考第9.2.1节:项目管理->编辑项目配额。
9.4. 普通用户
普通用户没有【系统管理】菜单,在LOE云平台内的管理范围包含:告警、操作日志及工单(若启用工单模块),可以通过【所有服务】下的【管理】菜单项进入。普通用户主页可以查看其所属项目的资源配额使用情况、消费信息(若启用计费模块)、操作日志及当前项目的云主机状态:
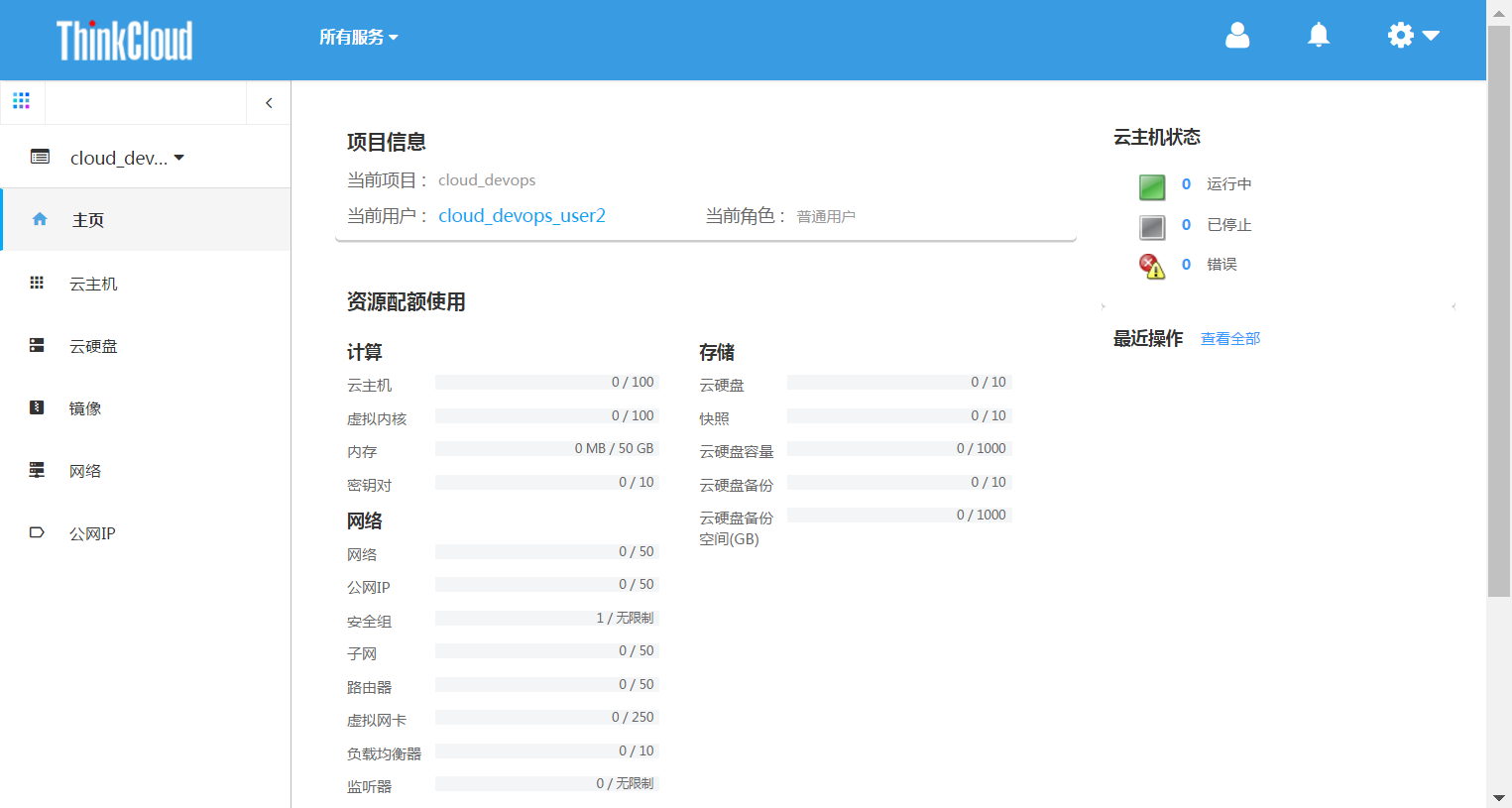
9.4.1. 告警
为用户提供资源使用情况的告警机制,用户可以对云主机和云硬盘设置监控规则,每一分钟获取监控项的数值一次,当监控项达到设定的阈值时,将发送邮件到通知列表,及时提醒用户。
n 云主机告警
1. 【可选监控资源】选择云主机,从云主机列表中选中需要监控的指标,点击【下一步】:
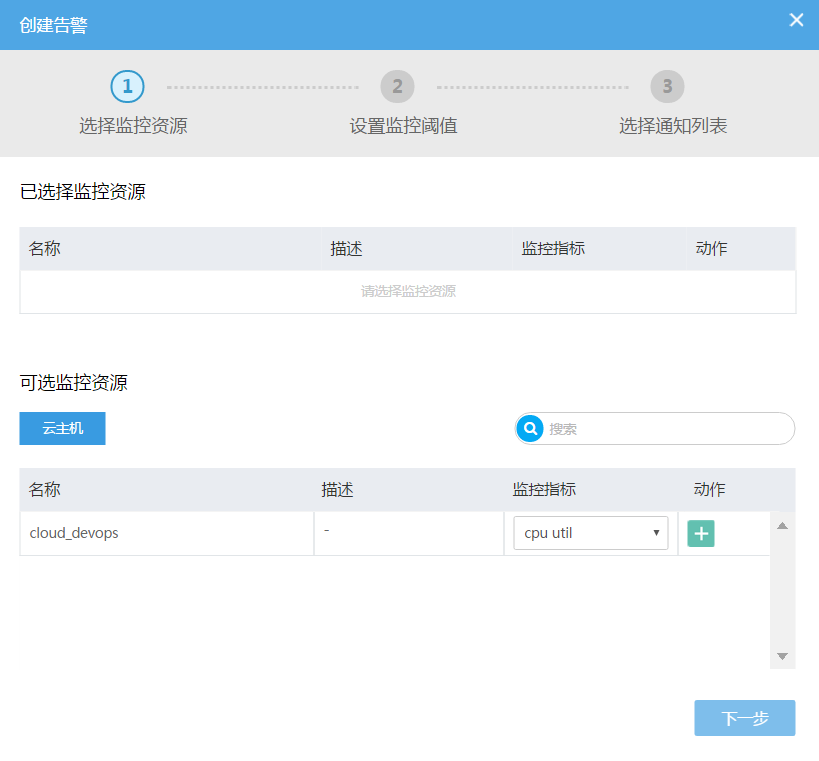
2. 设置监控阈值,点击【自动生成告警描述】会在【描述】框中生成描述。点击【下一步】:
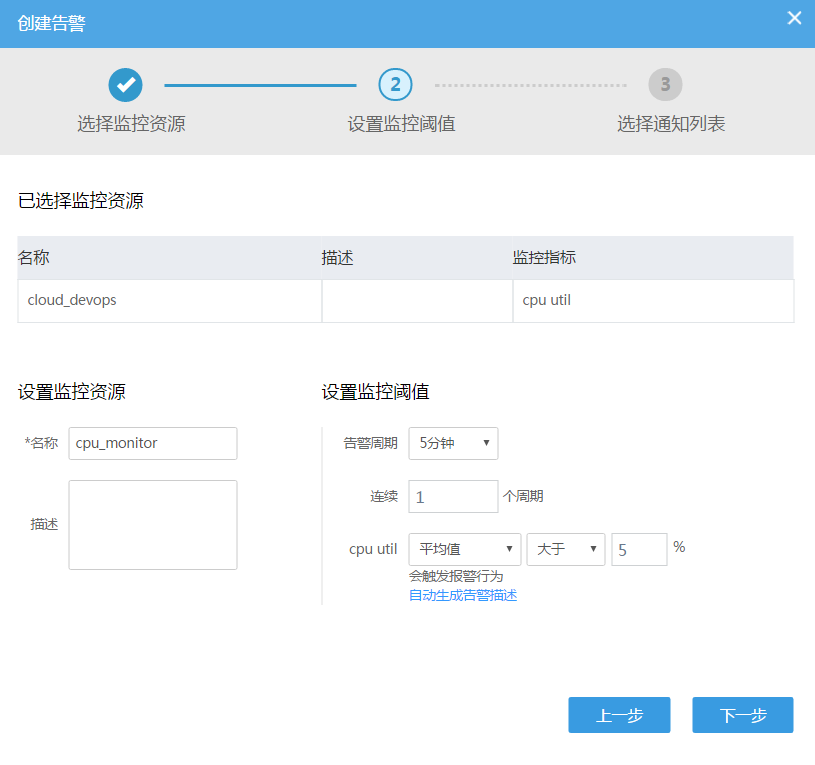
3. 选择通知列表,可以选择自己或者其它通知列表。点击【新建通知列表】可以创建新的邮件通知列表。
告警创建之后勾选告警名称,点击【更多】->【编辑】,可以对当前告警进行修改:
云硬盘告警:创建告警时,【可选监控资源】选择云硬盘就可以创建云硬盘告警了,步骤与创建云主机告警类似。
9.4.2. 操作日志
列出登录用户的所有操作记录,方便用户查看系统操作情况,定位问题。

9.4.3. 消费记录(若启用计费模块)
n 查看消费记录
用户可以查看其所在的所有项目的消费记录,包括公网IP/云主机/云主机快照/云硬盘/云硬盘快照/路由器等。计费精度达到秒级。
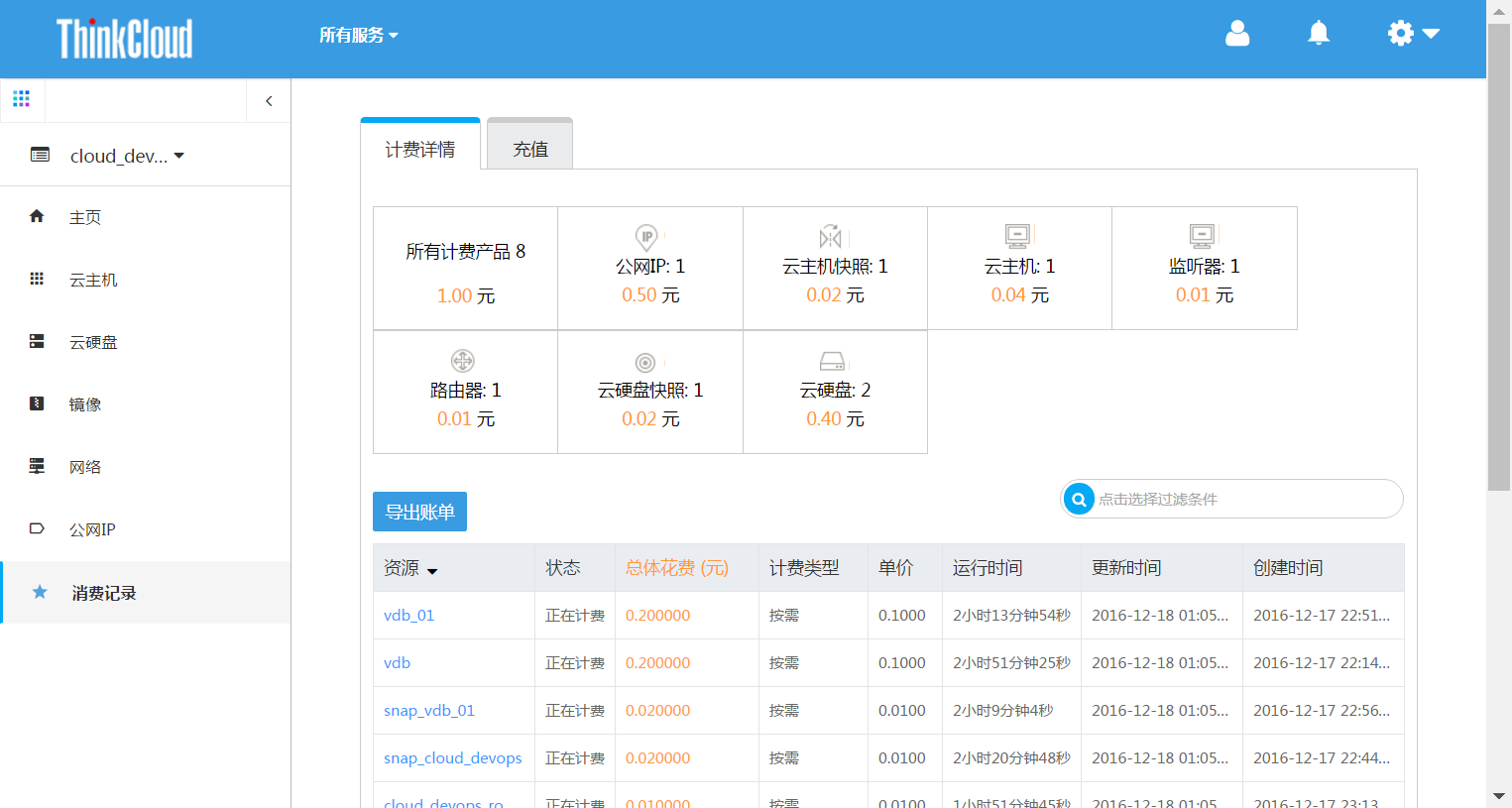
n 充值
点击【所有服务】->【消费记录】,选择【充值】标签页,可以为企业账户充值。用户充值费用将被所属企业内的所有用户共享。目前支付方式为支付宝在线支付或邀请码支付。
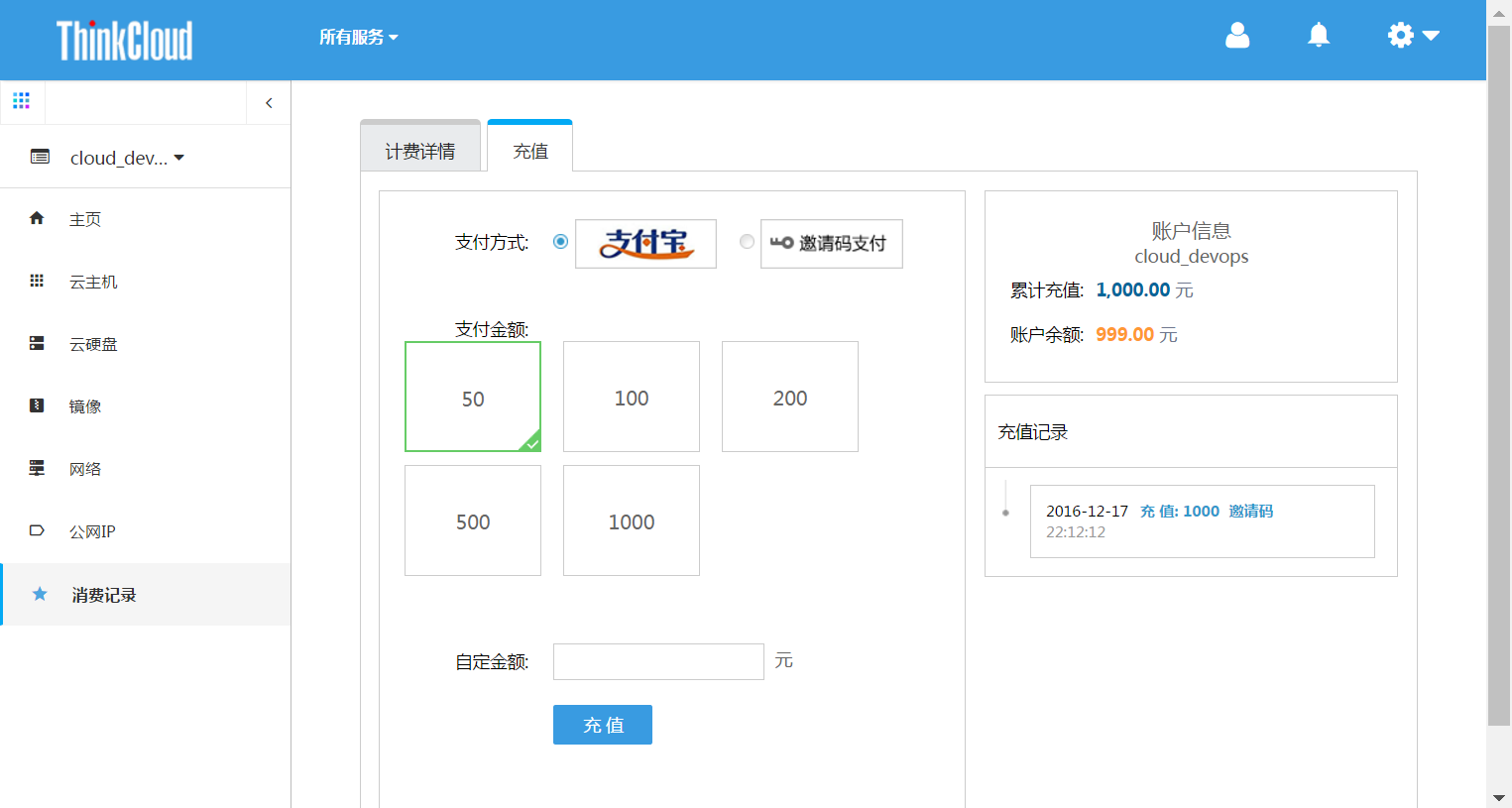
9.4.4. 工单(若启用工单模块)
用户可以自己创建工单对系统使用的问题进行描述,创建工单时可以设置标题、描述以及问题所属的组件:
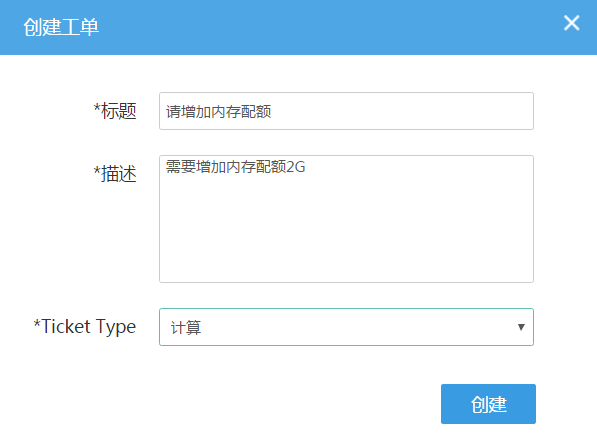
创建工单后,用户可以通过工单页面的工单详情与管理员进行消息沟通,当工单中的问题已经解决时,用户可以标记工单已解决。
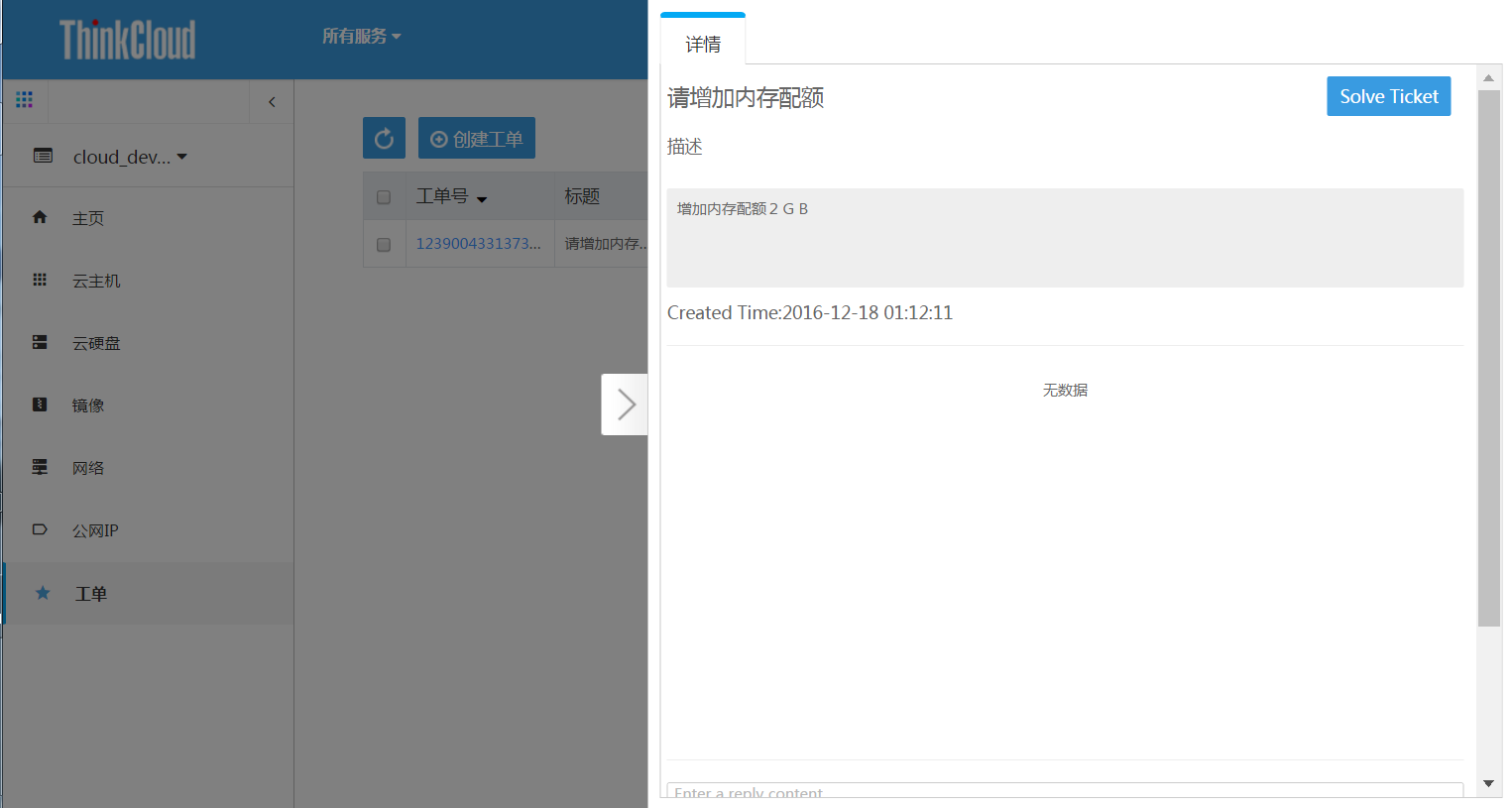
10. LOE支持的浏览器
Firefox:38.0.1及后续稳定版
Chrome:37.0.2062.203及后续稳定版
原创文章请注明转载自技术小站本文地址:http://www.i5i6.net/post/201.html,标题:ThinkCloud OpenStack联想LOE企业版使用手册