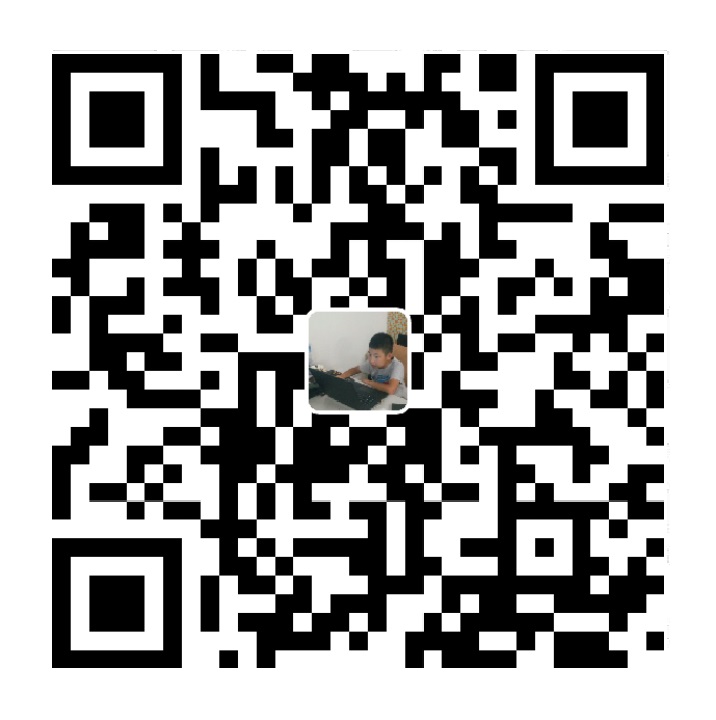1 定制盘安装制盘安装
1.1 服务器配置
1、 All-in-one部署环境
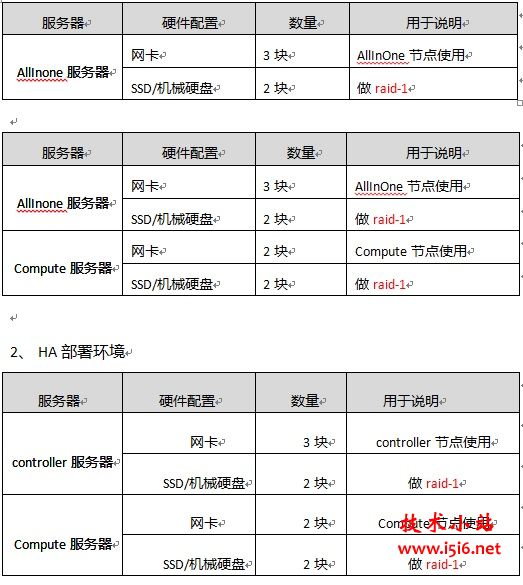
3、 V-HA部署环境
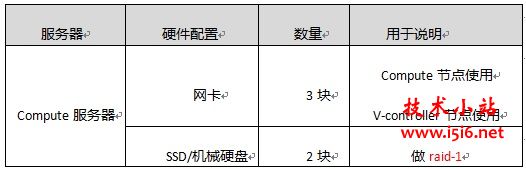
1.2 安装包说明
系统盘安装包一份:Centos6.5-v3.0.10-jdisk(Centos6.5系统+云桌面软件安装包+运维系统安装包),目前只支持光驱刻录,不支持U盘刻录。
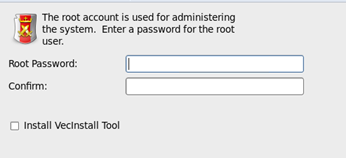
多节点环境安装时在其中一个计算服务器上勾选Install VecInstall Tool,安装运维系统工具,其他节点不勾选。
1.3 配置Hostname
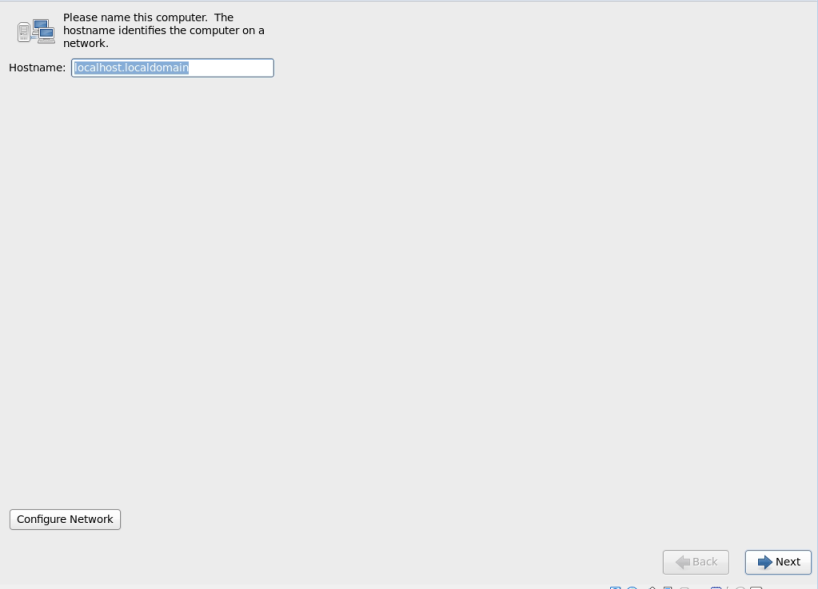
设置服务器启动项为光驱启动,将安装光盘插入光驱,服务器重启后进入配置Hostname界面,如图1-1。在Hostname输入框,输入服务器名称,名称最好以computer(controller)+数字的格式,注意该名称具有唯一性。
图1-1 配置主机名
1.4 配置网卡

点击“图1-1”界面中左下角的【Configure Network】按钮,进入配置网络界面,如图1-2。
图1-2 配置网络连接
注意:
VHA部署环境的服务器网卡配置时,网关最后一位只能是一位数字,例如,配置为192.168.1.X,X为(1~9)的数字。
1) 配置eth0
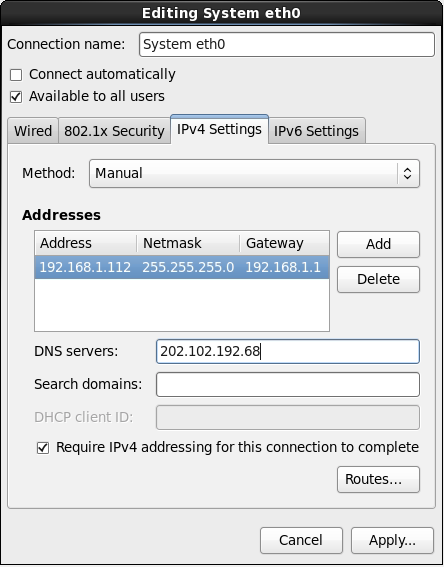
图1-2界面中,选中网卡“System eth0”,点击【Edit…】按钮,进入编辑界面,如图1-3。
图1-3 配置eth0
选择IPv4 Settings,将Method修改为Manual;
在Addresses区域,点击【Add】按钮,输入存在的且可以访问互联网的IP Adderss、Network、Gateway;
在DNS servers输入框,根据实际DNS地址填写;
其他选项使用默认设置
设置完之后,点击界面的【Apply…】按钮,进行保存。
2) 配置eth1
图1-2界面中,选中网卡“System eth1”,点击【Edit…】按钮,进入编辑界面。

图1-4 配置eth1
选择IPv4 Settings,将Method修改为Manual;
在Addresses区域,点击【Add】按钮,输入存在的且可以访问互联网的IP Adderss、Network、Gateway;
其他选项使用默认设置
设置完之后,点击界面的【Apply…】按钮,进行保存。
1.5 设置root密码
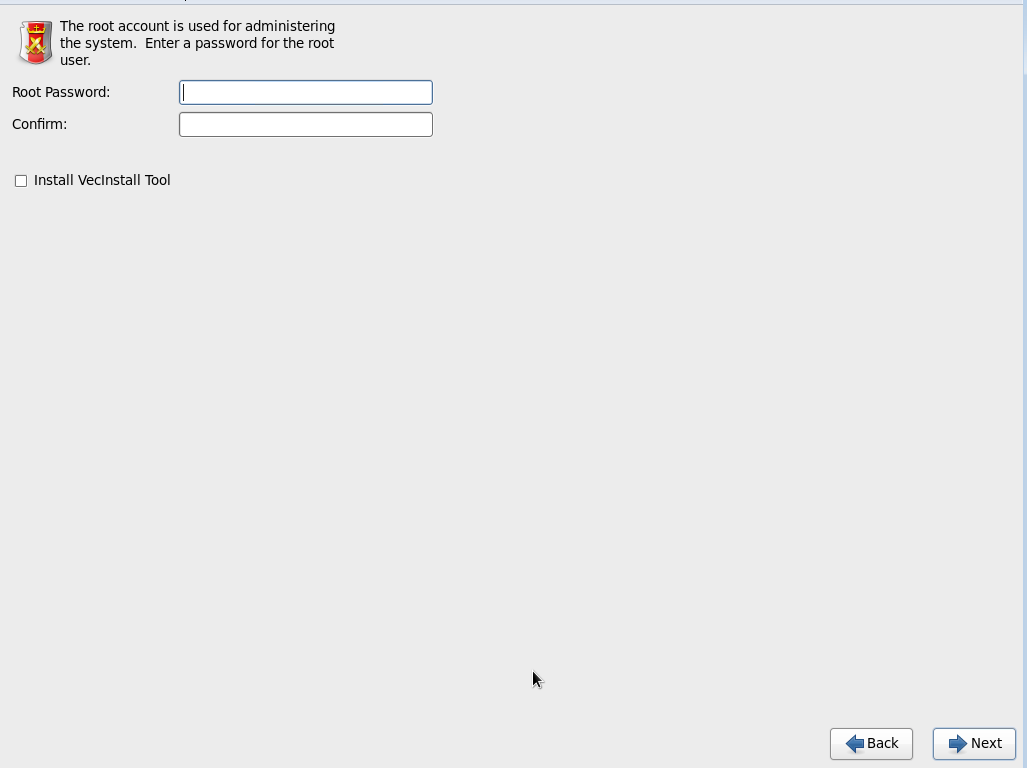
设置完网卡,进入系统root权限密码设置界面,如图1-4。
图1-4 设置root权限
1)在Root Password和Confirm文本框中输入一致的密码,点击【Next】按钮进入磁盘分区界面。
2)多服务器部署结构时,系统安装过程中,在其中一台控制服务器上勾选Install VecInstallTool Tool,其他服务器不勾选此选项。
1.6 磁盘分区
进入磁盘分区界面,如图1-5,选择“Create Custom Layout”,点击【Next】按钮进入分区界面。

图1-5 磁盘分区
根据项目实际需要,分配磁盘,完成分区后,点击【Next】按钮,进入系统安装流程。安装完成后,程序将自动弹出光驱,重启服务器。
如果服务器作为虚拟控制服务器的宿主机,要给根分区预留大于等于120G的磁盘空间。
*注意: 服务器重启成功后,需要手动修改服务器时间为北京时区时间。
2 安装向导

集群中的某台服务器上使用定制光盘安装好系统,并在该服务器上安装了工具。在本地打开浏览器输入http://ipaddress/SDOS_dashboard/install.html,进入登录界面,如图2-1。在账号和密码输入框中,输入正确信息,点击【登录】按钮,进入安装模式选择界面。建议安装系统时,仅有一人登录系统进行操作。
图2-1 登录界面
根据安装向导指引,服务安装好后,管理平台自动部署在控制服务器上。
2.1 安装模式
登录成功后,进入安装模式界面(见图2-2),点击界面的安装模式按钮,进入相应的安装流程。目前系统分为3种安装模式:All-in-one、HA、V-HA。
1)All-in-one环境支持All-in-one、N*Computer组合方式,其中N为0和正整数;
2)HA环境支持Controller、M*Computer组合方式,HA、M*Computer组合方式,其中M为大于等于1的正整数;
3)V-HA环境支持V-controller、M*Computer组合方式,V-HA、M*Computer组合方式,其中M为大于等于1的正整数;
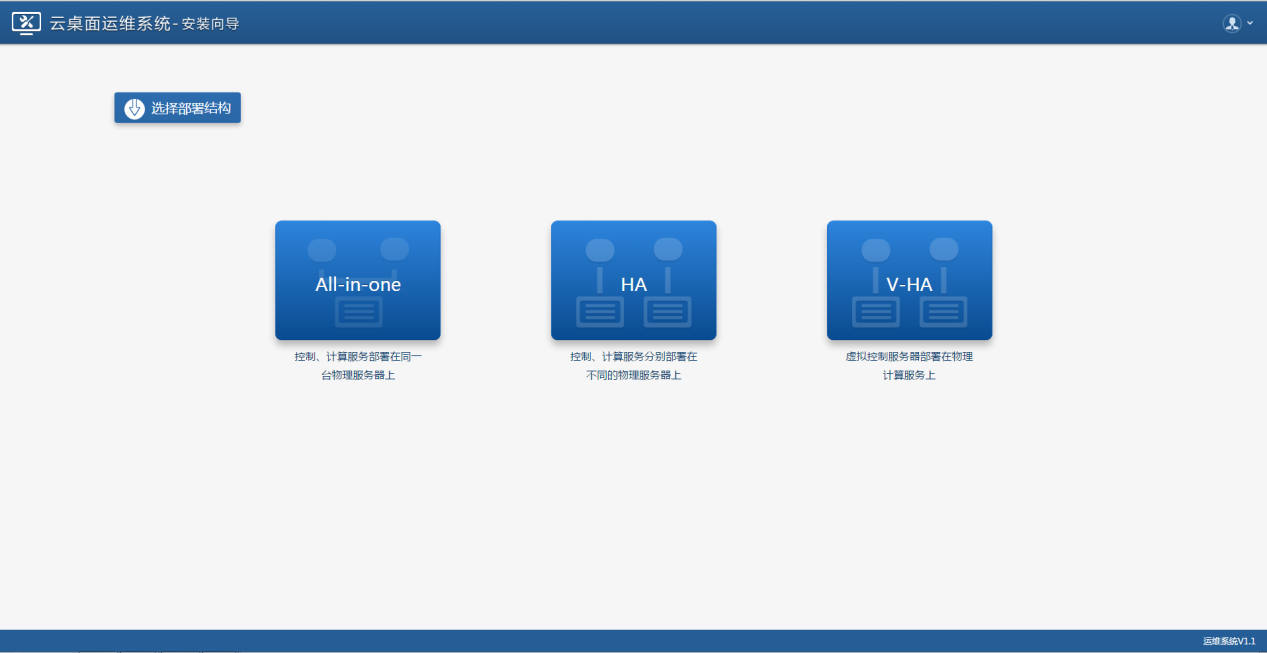
图2-2 安装模式选择界面
2.2 All-in-one环境安装
在安装模式界面,点击“All-in-one”按钮直接进入该安装流程的添加控制服务器界面,见图2-3。
图2-
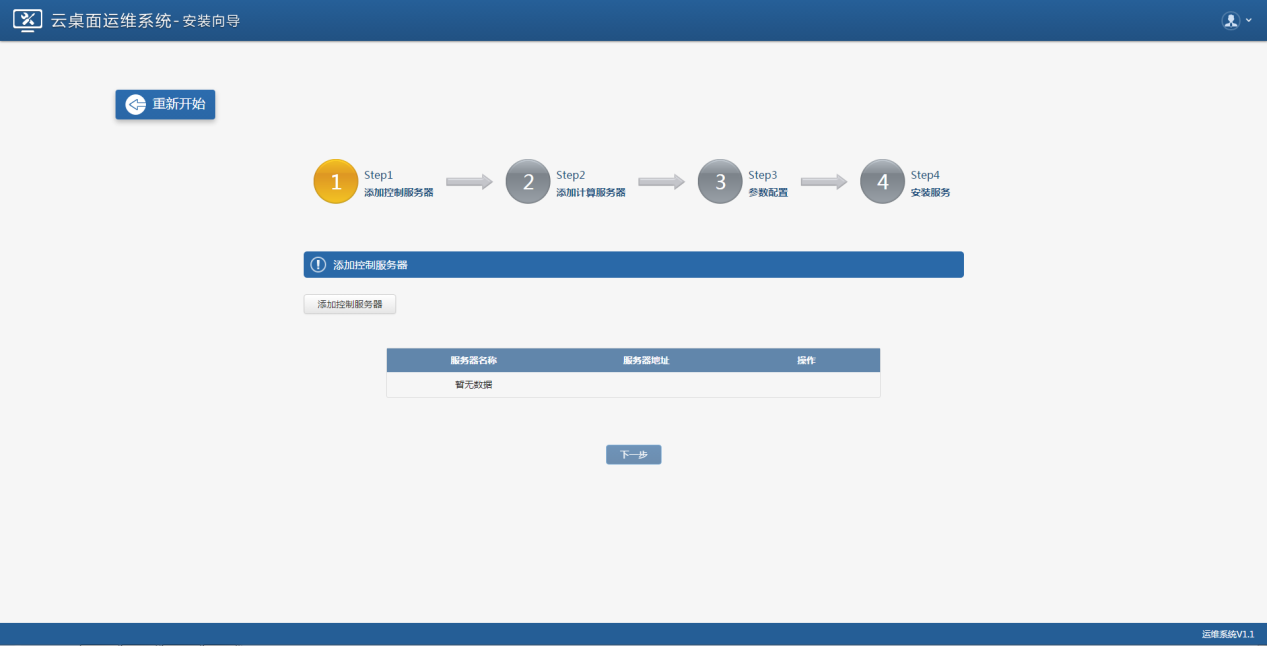
3 添加控制服务器界面
2.2.1 添加控制服务器
All-in-one安装流程中,仅能增加一台控制服务器。
1)添加服务器
点击界面上的“添加控制服务器”按钮,弹出“添加服务器”对话框,见图2-4。输入正确的服务器地址和密码,点击“确定”,控制服务器添加成功,界面列表中新增一条记录。此时,界面上的“添加控制服务器”按钮灰显,不可点击。
在“添加服务器”对话框点击“取消”按钮,关闭该对话框,返回添加控制服务器界面。

图2-4 添加服务器对话框
2)下一步
未增加控制服务器,界面上的“下一步”按钮灰显,不可点击;增加一台服务器后,“下一步”按钮点亮,可以点击,进入第二步添加计算服务器。
从第二步骤添加计算服务器界面,进入此步骤,界面上数据未做任何更改,点击“下一步”按钮,再次进入下一步骤。
3)重新开始
点击“重新开始”按钮,跳转至安装模式选择界面,此操作清空所有已添加的服务器数据,重新创建集群。
2.2.2 添加计算服务器
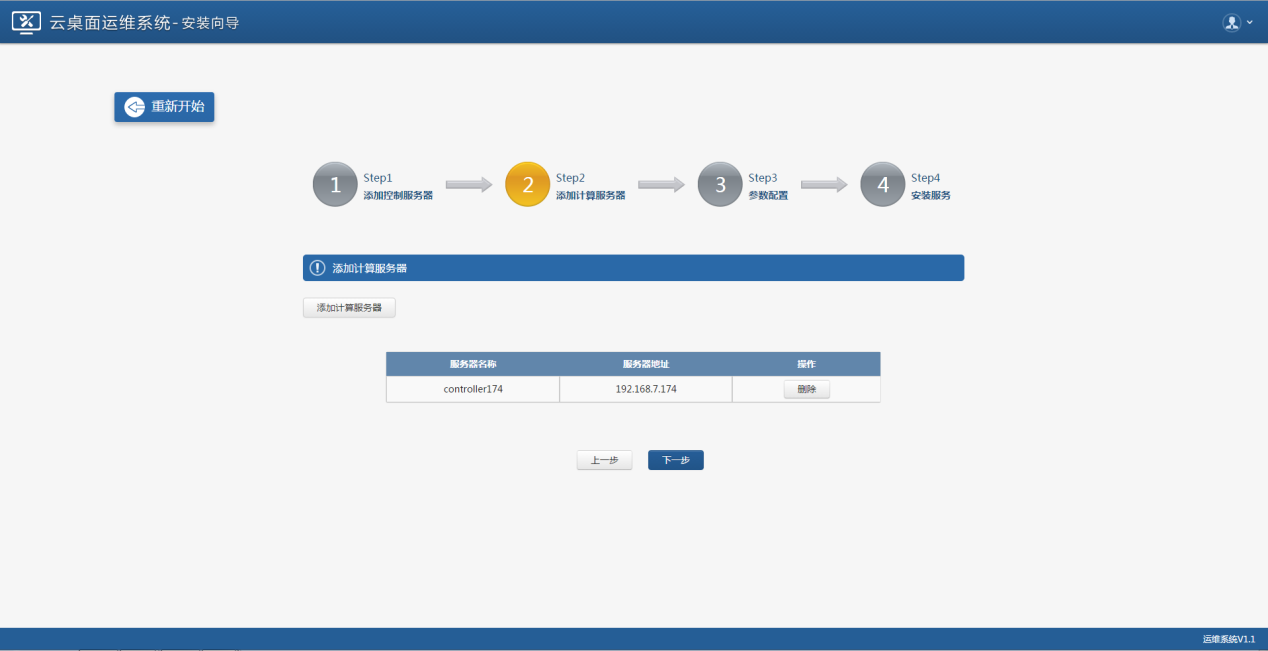
All-in-one安装流程中,计算服务器可以不添加或者添加多台,根据实际部署方案添加,界面如图2-5。添加至集群中的计算服务器,工具默认将识别到的磁盘都作为存储盘安装存储服务。
图2-5 添加计算服务器
1)添加计算服务器
点击界面上的“添加计算服务器”按钮,弹出“添加服务器”对话框,输入正确的服务器地址和密码,点击“确定”,计算服务器添加成功,界面列表中新增一条记录。在对话框点击“取消”按钮,关闭该对话框,返回添加计算服务器界面。
2)下一步
如果仅有一台服务器部署All-in-one环境,此步骤可以不需要添加任何服务器,直接点击“下一步”按钮,进入参数设置界面;
如果需要部署All-in-one、多台计算服务器环境,添加多台计算服务器后,再点击“下一步”按钮,进入参数设置界面。
如果从参数设置界面进入该步骤,再点击“下一步”按钮,进入参数设置界面,参数设置设置项的值不会被改变。
3)上一步
计算服务器列表中数据为空或有多条记录时,点击界面“上一步”按钮,可进入添加控制服务器界面查看上一步添加的数据信息。
4)重新开始
点击“重新开始”按钮,跳转至安装模式选择界面,此操作清空所有已添加的服务器数据,重新创建集群。
2.2.3 参数设置
All-in-one安装流程中,完成第一步、第二步操作后,点击下一步,进入参数设置界面,见图2-6。该步骤可以设置存储数据冗余备份数,和系统日志存放位置。
备份数:指冗余备份的数目,配置为大于等于1的整数。备份数为1,即数据不做冗余备份;备份数为2或以上整数,表示存储系统会将数据写2或3份分布式存储以保证数据安全性。冗余多份数据确保在服务器某些磁盘损坏时,不会丢失数据。
系统盘是否为SSD盘:如果设置日志存放系统盘,此选项选择“是”,否则选择“否”。
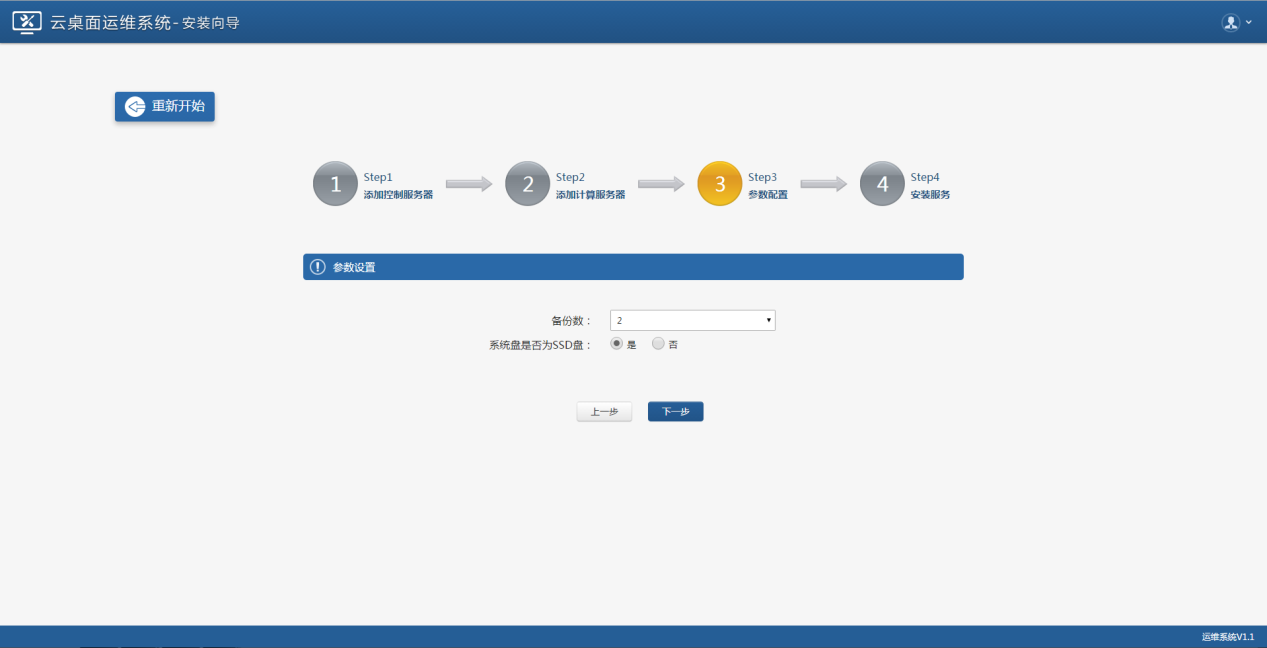
图2-6 参数设置界面
1) 备份数
备份数默认设置为2,如设置其他备份数,点开备份数下拉框进行选择。
2) 系统盘是否为SSD盘
设置系统日志存放位置,默认单选框按钮为“是”,请根据需要进行选择。
3) 下一步
设置完成后,点击“下一步”按钮,进入安装服务器界面。
4) 上一步
点击“上一步”,可进入添加控制服务器界面查看上一步添加的数据信息。
5) 重新开始
点击“重新开始”按钮,跳转至安装模式选择界面,此操作清空所有已添加的服务器数据,重新创建集群。
2.2.4 安装服务
All-in-one安装流程中,完成第一步、第二步、第三部操作后,点击“下一步”进入安装服务界面,见图2-7。
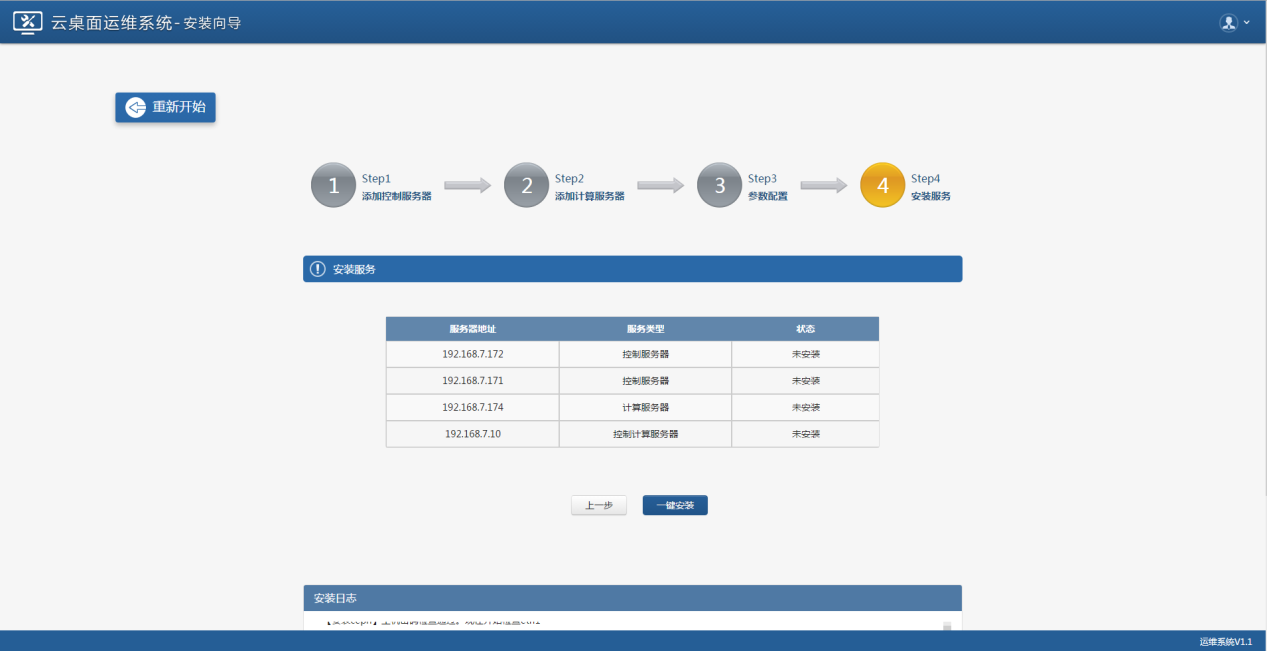
此流程中,控制服务器系统盘以外的磁盘均作为存储盘,存储等其他服务均一键安装。
图2-7 安装服务界面
1)
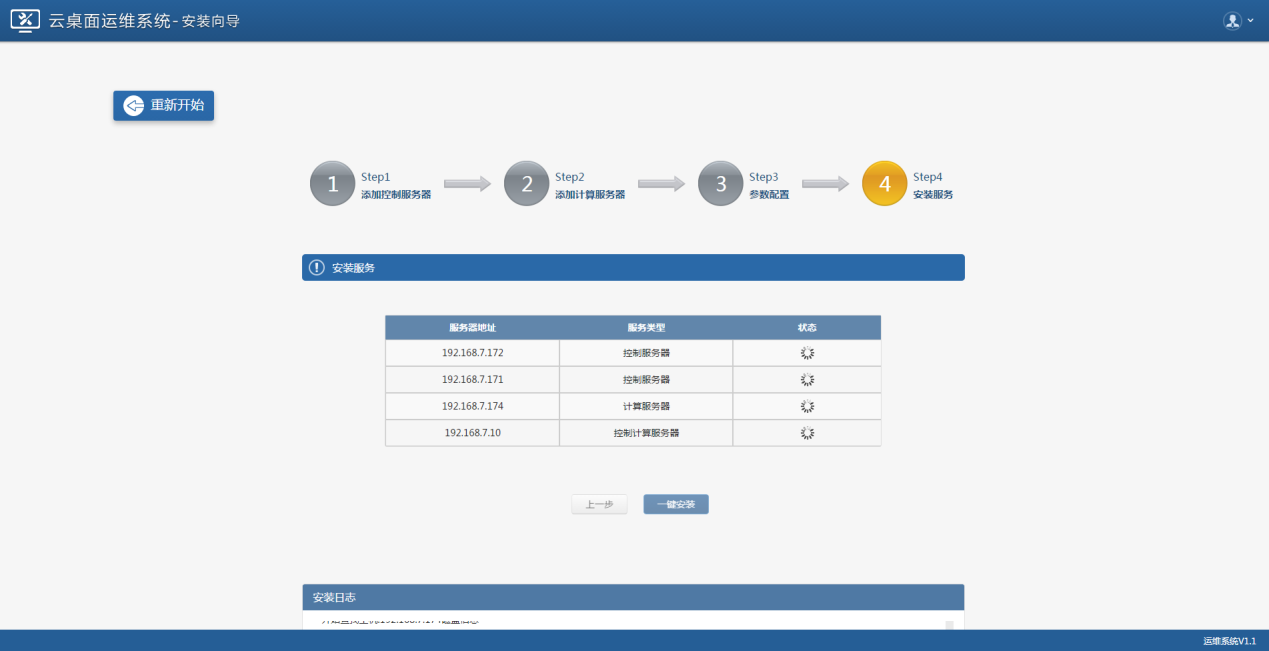
一键安装
图2-8 服务安装中界面
界面中点击“一键安装”,系统先检测集群服务器网络,检查各服务器之间网络是否相通,如果检测出网络问题,系统给出提示,关闭提示后,用户需要先在机房检查网线是否插错、网线口是否松动,检查好后再次点击“一键安装”。检查网络后,系统会对集群的存储磁盘速度进行检测,存在读写速度较慢的磁盘时,界面给出提示,您可以选择继续安装,也可以选择关闭对话框,停止服务安装。磁盘读写速度较慢,会影响到整个集群的存储速度,请谨慎操作。
系统自动为服务器安装各种服务,安装过程中,界面上“上一步”、“一键安装”、“重新开始”按钮置灰,不可点击,“快捷键F5”被禁用。此过程不要手动点击浏览器刷新按钮,刷新后服务将会安装失败。
一键安装服务成功后,跳转至运维管理界面;安装失败,界面对应服务器状态为红色字体“安装失败”,出现此状态后,需要重做整个集群的服务器系统,再进行服务安装。
2)上一步
一键安装操作之前, 可点击“上一步”按钮,进入参数设置界面查看上一步的参数设置值。
3)重新开始
一键安装操作之前,可点击“重新开始”按钮,跳转至安装模式选择界面,此操作清空所有已添加的服务器数据及参数设置数值,重新创建集群。
注意:在安装好服务器后,添加DNS配置,打开resolv.conf(vim /etc/resolv.conf),添加以下内容后保存退出,红色标注内容根据实际情况更换 。
nameserver 202.102.192.68
nameserver 202.102.192.68
2.3 HA环境安装
在安装模式界面,点击“HA”按钮直接进入该安装流程的添加控制服务器界面。
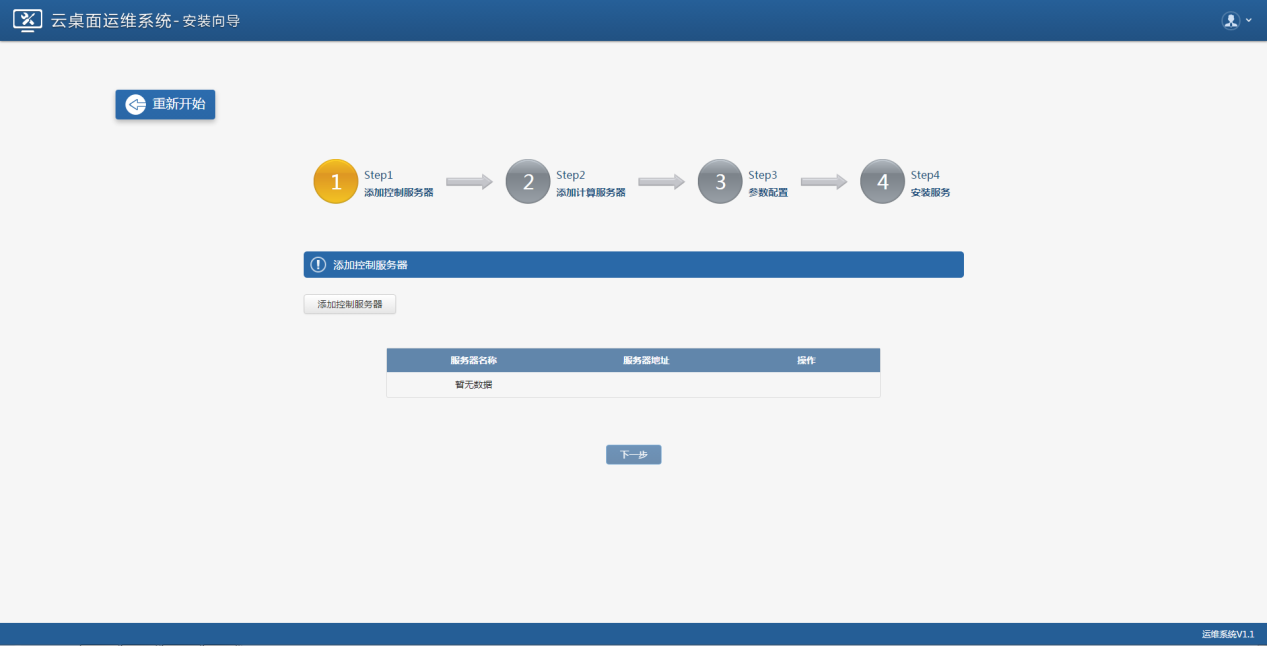
图2-
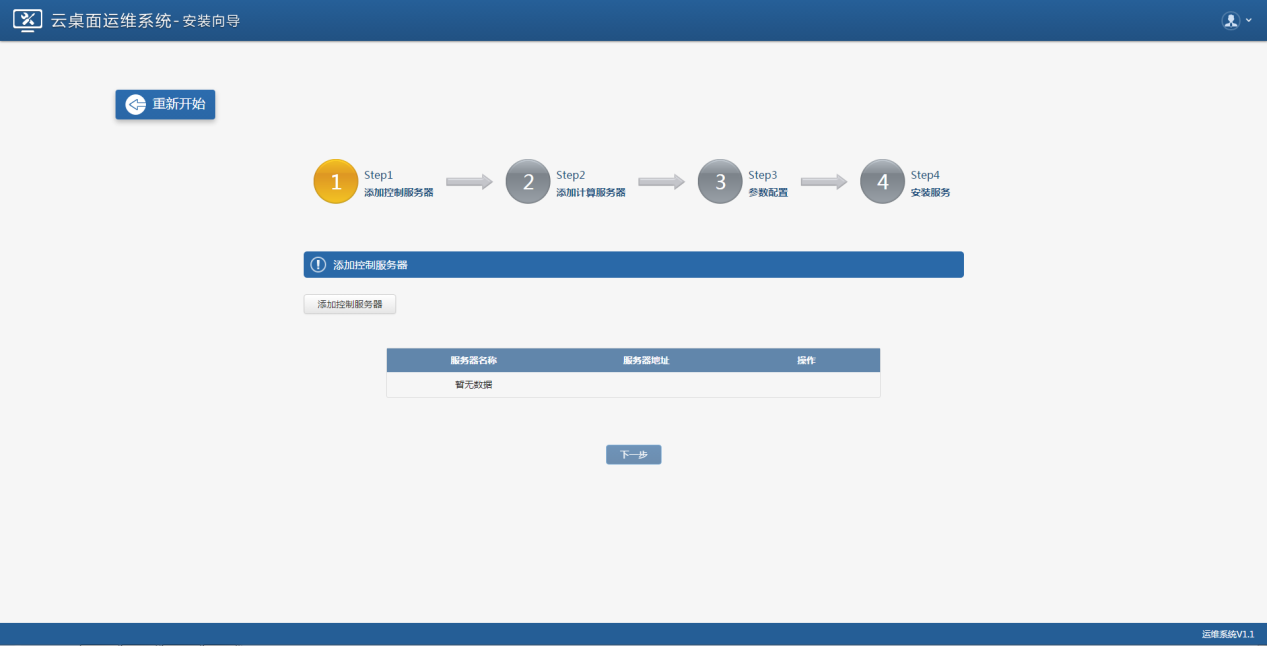
3 添加控制服务器界面
2.3.1 添加控制服务器
HA安装流程中,控制服务器最多可以添加两台服务器。
1) 添加服务器
安装单台控制服务器、计算服务器环境,只要增加一台控制服务器即可;
安装HA环境,需要增加两台控制服务器;
点击界面上的“添加控制服务器”按钮,弹出添加服务器界面,见面图2-4。输入正确的服务器地址和密码,点击“确定”,控制服务器添加成功,界面列表中新增一条记录。
在“添加服务器”对话框点击“取消”按钮,关闭该对话框,返回添加控制服务器界面。
用户添加两台控制服务器之后,界面上的“添加控制服务器”按钮灰显,不可点击。

图2-4 添加服务器对话框
2)下一步
未增加控制服务器,“下一步”按钮灰显,不可点击;增加一台服务器后,“下一步”按钮点亮,部署单台控制服务器环境,可点击“下一步”进入下个操作。HA环境,添加两台服务器之后再进入下一步。
3)重新开始
点击“重新开始”按钮,界面跳转至安装模式选择界面,跳转至安装模式选择界面,此操作清空所有已添加的服务器数据,重新创建集群。
2.3.2 添加计算服务器
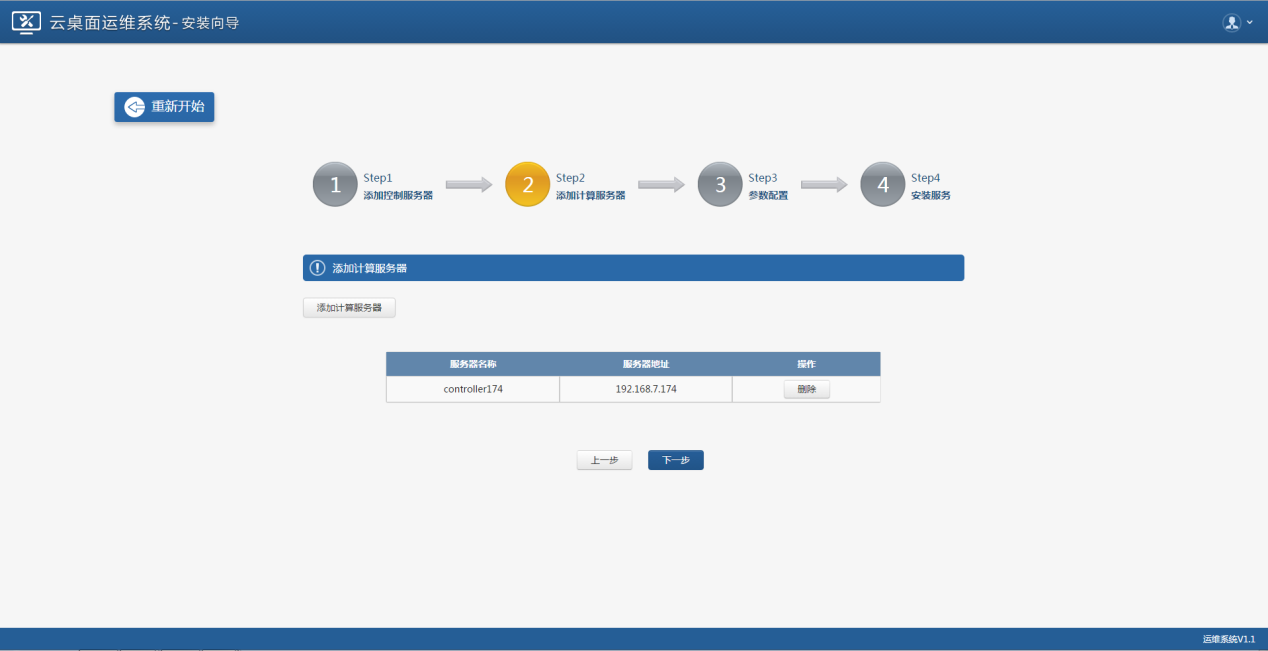
HA安装流程中,计算服务器至少需要添加一台服务器,才可以进入下一步操作。添加至集群中的计算服务器,工具默认将识别到的磁盘都作为存储盘安装存储服务。
图2-5 添加计算服务器界面
1)添加计算服务器
点击界面上的“添加计算服务器”按钮,弹出“添加服务器”对话框,输入正确的服务器地址和密码,点击“确定”,计算服务器添加成功,界面列表中新增一条记录。在对话框点击“取消”按钮,关闭该对话框,返回添加计算服务器界面。
2)下一步
HA流程,未添加计算服务器时,界面上的“下一步”按钮灰显,不可点击;添加一台或多台计算服务器之后,点击“下一步”按钮进入参数设置界面。
3)上一步
计算服务器列表中数据为空或有多条记录时,点击界面“上一步”按钮,可进入添加控制服务器界面查看上一步添加的数据信息。
4)重新开始
点击“重新开始”按钮,跳转至安装模式选择界面,此操作清空所有已添加的服务器数据,重新创建集群。
2.3.3 参数设置
HA安装流程中,完成第一步、第二步操作后,点击下一步,进入参数设置界面。
备份数:指冗余备份的数目,配置为大于等于1的整数。备份数为1,即数据不做冗余备份;备份数为2或以上整数,表示存储系统会将数据写2或3份分布式存储以保证数据安全性。冗余多份数据确保在服务器某些磁盘损坏时,不会丢失数据。
系统盘是否为SSD盘:如果设置日志存放系统盘,此选项选择“是”,否则选择“否”。
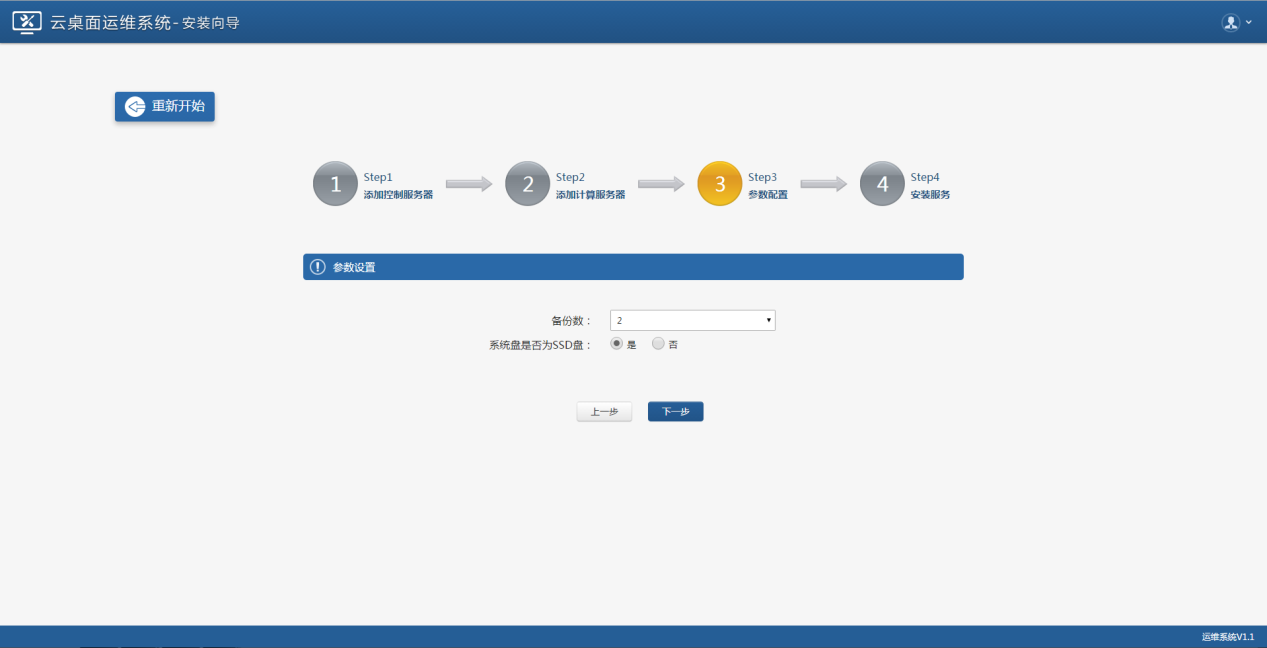
图2-6 参数设置界面
1) 备份数
备份数默认设置为2,如设置其他备份数,点开备份数下拉框进行选择。
2) 系统盘是否为SSD盘
设置系统日志存放位置,默认单选框按钮为“是”,请根据需要进行选择。
3) 下一步
设置完成后,点击“下一步”按钮,进入安装服务器界面。
4) 上一步
点击“上一步”,可进入添加控制服务器界面查看上一步添加的数据信息。
5) 重新开始
点击“重新开始”按钮,跳转至安装模式选择界面,此操作清空所有已添加的服务器数据,重新创建集群。
2.3.4 安装服务
HA安装流程中,完成第一步、第二步、第三步操作后,点击下一步,进入安装服务界面。
此流程,控制服务器上仅安装控制相关服务;添加到环境的所有计算服务器除了系统盘,其他被系统识别的磁盘均作为存储盘,安装存储服务。默认为前三台添加进来的计算服务器安装monitor监控服务,其他服务不安装。
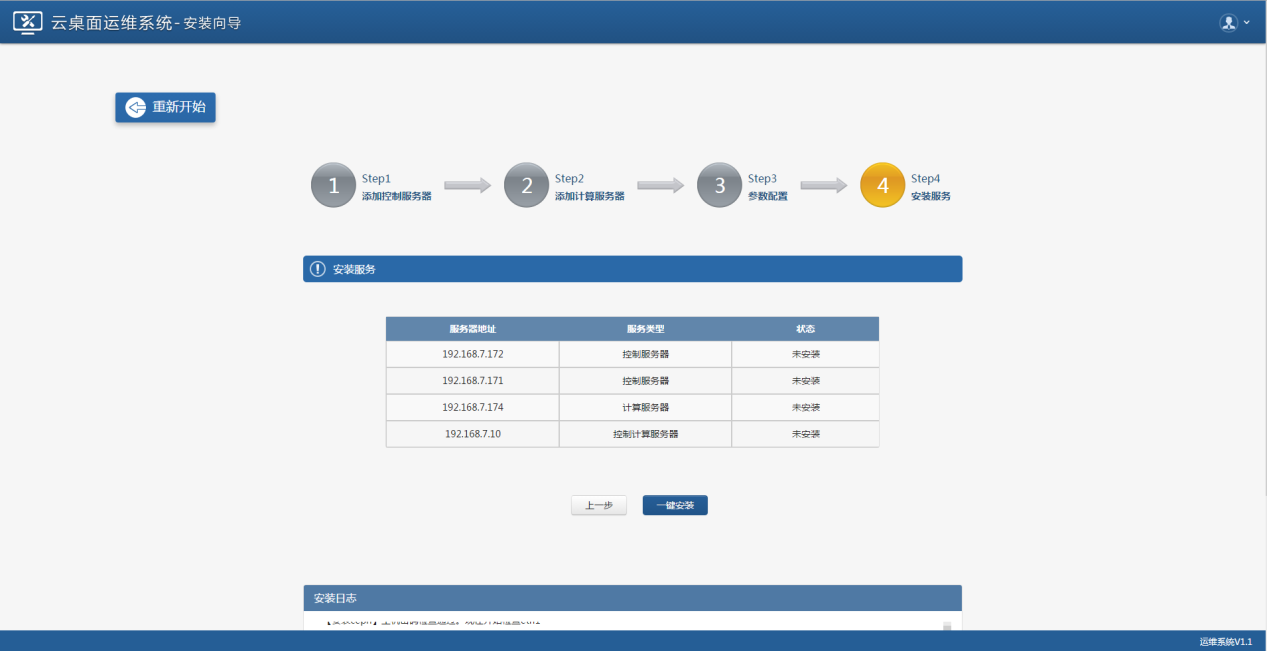
图2-7 安装服务界面
1)一键安装
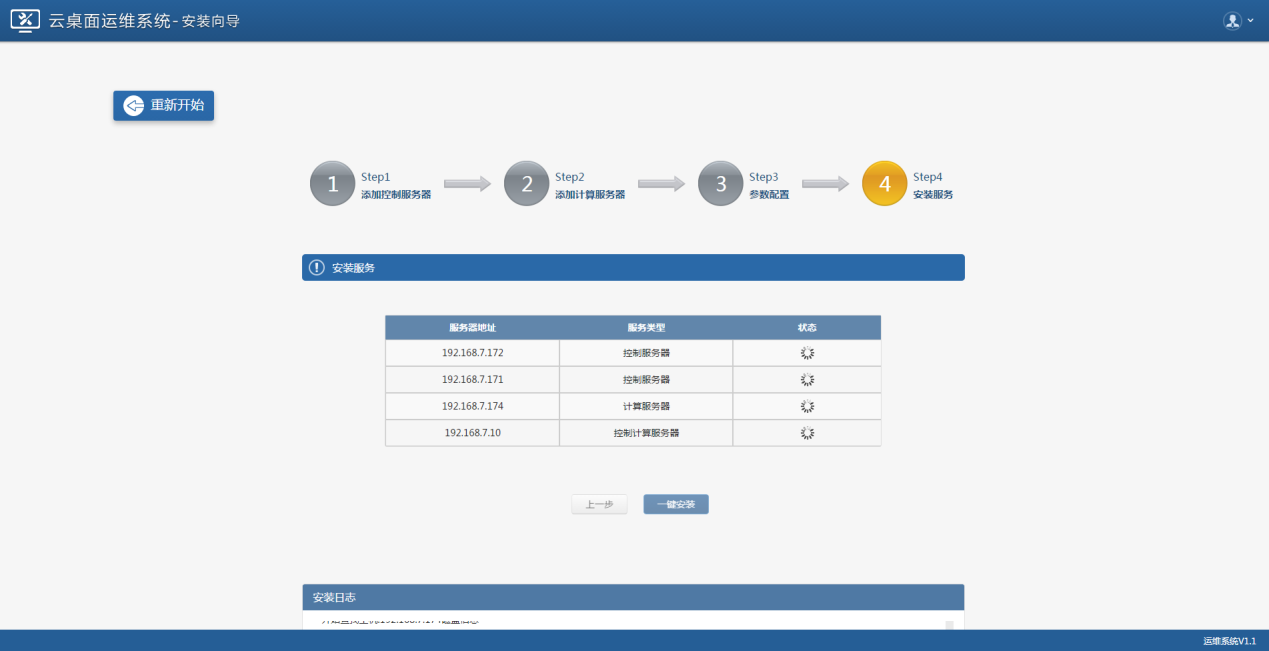
图2-8 服务安装中界面
界面中点击“一键安装”,系统先检测集群服务器网络,检查各服务器之间网络是否相通,如果检测出网络问题,系统给出提示,关闭提示后,用户需要先在机房检查网线是否插错、网线口是否松动,检查好后再次点击“一键安装”。检查网络后,系统会对集群的存储磁盘速度进行检测,存在读写速度较慢的磁盘时,界面给出提示,您可以选择继续安装,也可以选择关闭对话框,停止服务安装。磁盘读写速度较慢,会影响到整个集群的存储速度,请谨慎操作。
系统自动为服务器安装各种服务,安装过程中,界面上“上一步”、“一键安装”、“重新开始”按钮置灰,不可点击,“快捷键F5”被禁用。此过程不要手动点击浏览器刷新按钮,刷新后服务将会安装失败。
一键安装服务成功后,跳转至运维管理界面;安装失败,界面对应服务器状态为红色字体“安装失败”,出现此状态后,需要重做整个集群的服务器系统,再进行服务安装。
2)上一步
在“一键安装”之前,点击“上一步”按钮,可进入参数设置界面查看之前的设置值。
3)重新开始
一键安装操作之前,可点击“重新开始”按钮,跳转至安装模式选择界面,此操作清空所有已添加的服务器数据及参数设置数值,重新创建集群。
注意:在安装好服务器后,添加DNS配置,打开resolv.conf(vim /etc/resolv.conf),添加以下内容后保存退出,红色标注内容根据实际情况更换 。
nameserver 202.102.192.68
nameserver 202.102.192.68
2.4 V-HA环境安装
在安装模式界面,点击“V-HA”按钮直接进入该安装流程的添加控制服务器界面。
2.4.1 生成控制服务器
V-HA安装流程中,控制服务器最多可以添加两台虚拟控制服务器。
1) 添加服务器
安装单台虚拟控制服务器、计算服务器环境,生成一台控制服务器即可;
安装V-HA环境,点击“生成虚拟控制服务器”,创建两台虚拟控制服务器;
当用户生成两台虚拟控制服务器之后,界面上的“生成虚拟控制服务器”按钮灰显,不可点击。
2)下一步
未增加控制服务器,“下一步”按钮灰显,不可点击;增加一台服务器后,“下一步”按钮点亮,部署单台控制服务器环境,可点击“下一步”进入下个操作。HA环境,添加两台服务器之后再进入下一步。
3)重新开始
一键安装操作之前,可点击“重新开始”按钮,跳转至安装模式选择界面,此操作清空所有已添加的服务器数据及参数设置数值,重新创建集群。
2.4.2 添加计算服务器
V-HA安装流程中, 生成虚拟控制服务器的宿主机默认添加至此界面列表中,作为计算服务器,添加至集群中的计算服务器,工具默认将识别到的磁盘都作为存储盘安装存储服务。此界面将计算服务器删除后,对应的虚拟服务器也将被删除。
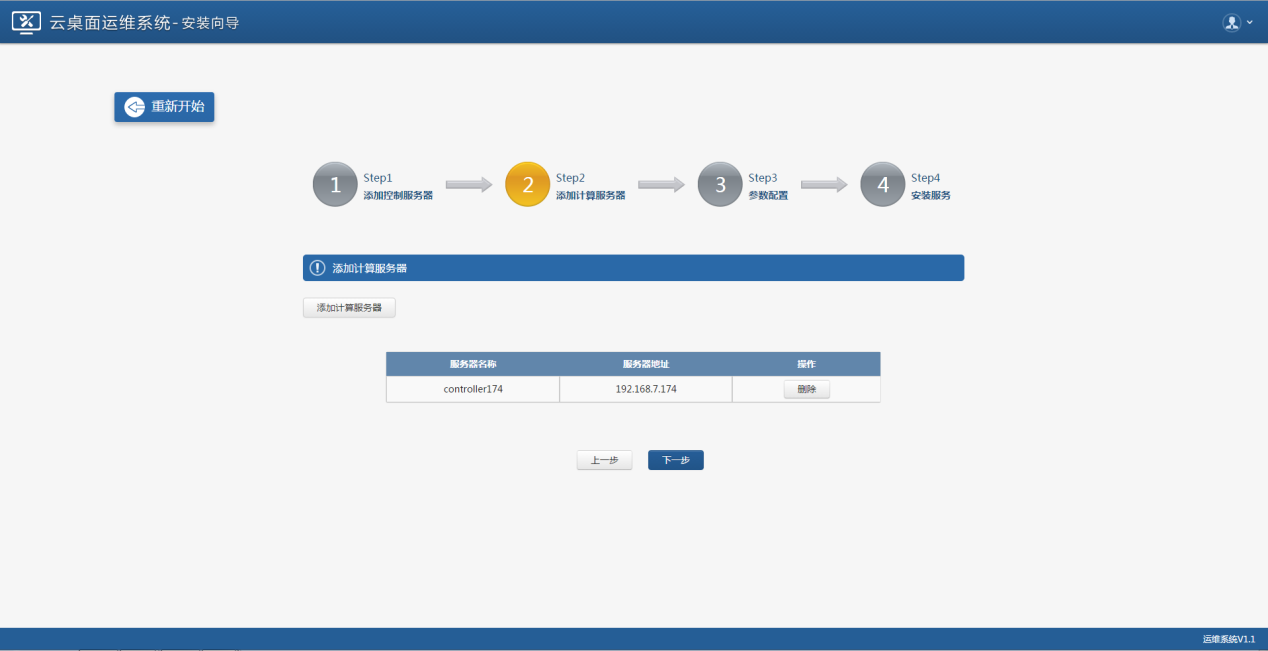
图2-5 添加计算服务器界面
1)添加计算服务器
点击界面上的“添加计算服务器”按钮,弹出“添加服务器”对话框,输入正确的服务器地址和密码,点击“确定”,计算服务器添加成功,界面列表中新增一条记录。在对话框点击“取消”按钮,关闭该对话框,返回添加计算服务器界面。
2)下一步
V-HA流程,默认添加生成虚拟控制服务器的宿主机为计算服务器,界面上的“下一步”可以点击,点击后进入参数设置界面。
3)上一步
计算服务器列表中数据为空或有多条记录时,点击界面“上一步”按钮,可进入添加控制服务器界面查看上一步添加的数据信息。
4)重新开始
一键安装操作之前,可点击“重新开始”按钮,跳转至安装模式选择界面,此操作清空所有已添加的服务器数据及参数设置数值,重新创建集群。
2.4.3 参数设置
V-HA安装流程中,完成第一步、第二步操作后,点击下一步,进入参数设置界面。
备份数:指冗余备份的数目,配置为大于等于1的整数。备份数为1,即数据不做冗余备份;备份数为2或以上整数,表示存储系统会将数据写2或3份分布式存储以保证数据安全性。冗余多份数据确保在服务器某些磁盘损坏时,不会丢失数据。
系统盘是否为SSD盘:如果设置日志存放系统盘,此选项选择“是”,否则选择“否”。
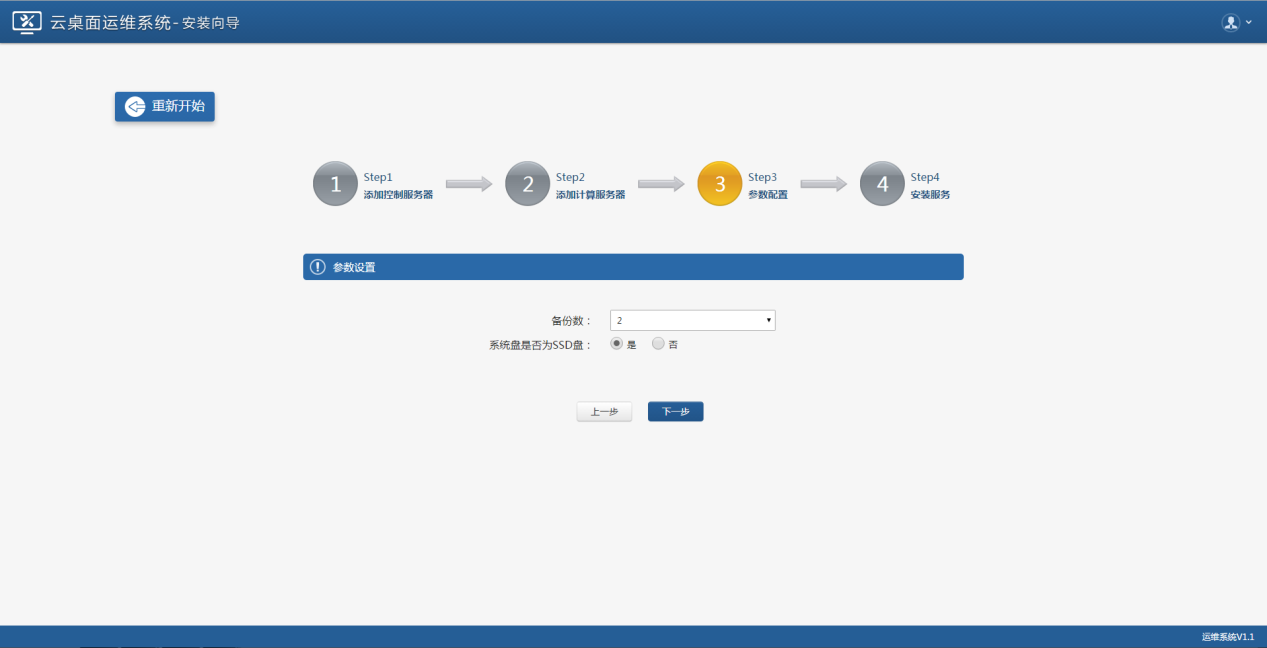
图2-6 参数设置界面
1)备份数
备份数默认设置为2,如设置其他备份数,点开备份数下拉框进行选择。
2)系统盘是否为SSD盘
设置系统日志存放位置,如果系统盘为SSD盘,建议日志存放系统盘;进入该界面,默认单选框按钮为“是”,请根据需要进行选择。
3)下一步
点击“下一步”进入安装服务器界面。
4)上一步
点击“上一步”,可进入添加控制服务器界面查看上一步添加的数据信息。
5)重新开始
一键安装操作之前,可点击“重新开始”按钮,跳转至安装模式选择界面,此操作清空所有已添加的服务器数据及参数设置数值,重新创建集群。
2.4.4 安装服务
V-HA安装流程中,完成第一步、第二步、第三部操作后,点击下一步,进入安装服务界面。
此流程,控制服务器上仅安装控制相关服务;添加到环境的所有计算服务器除系统盘外,其他被系统识别的磁盘均作为存储盘,安装存储服务。默认为前三台添加进来的计算服务器安装monitor监控服务,其他服务不安装。
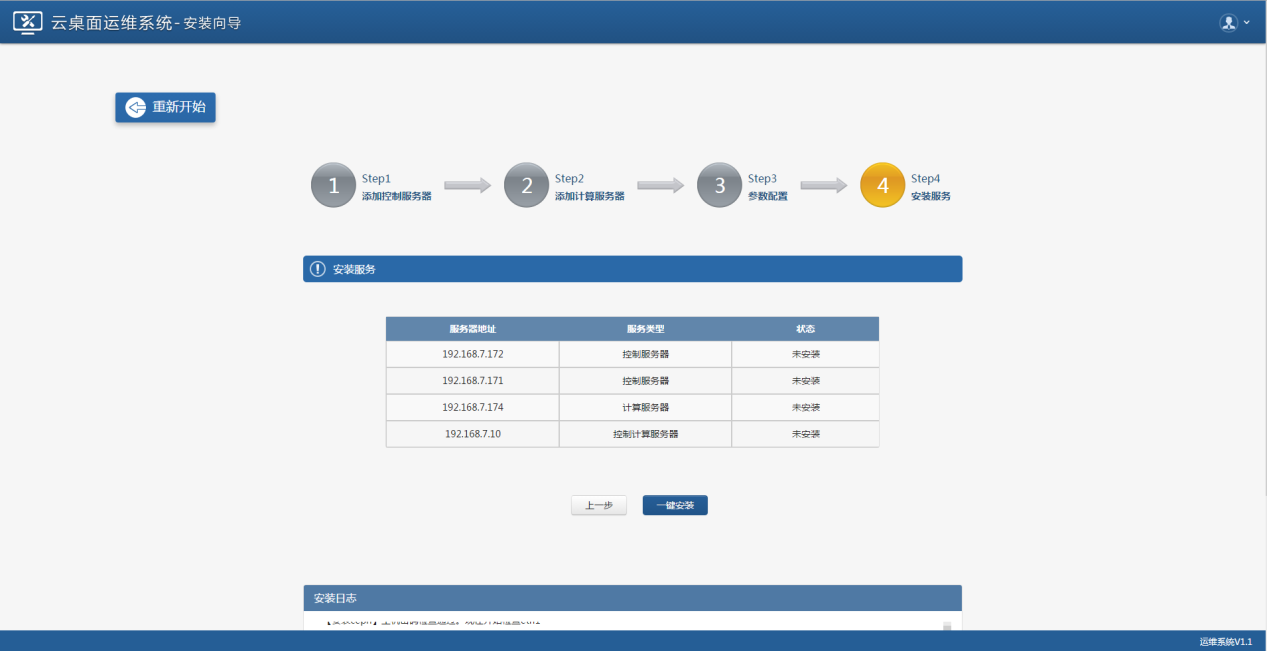
图2-7 安装服务界面
1)一键安装
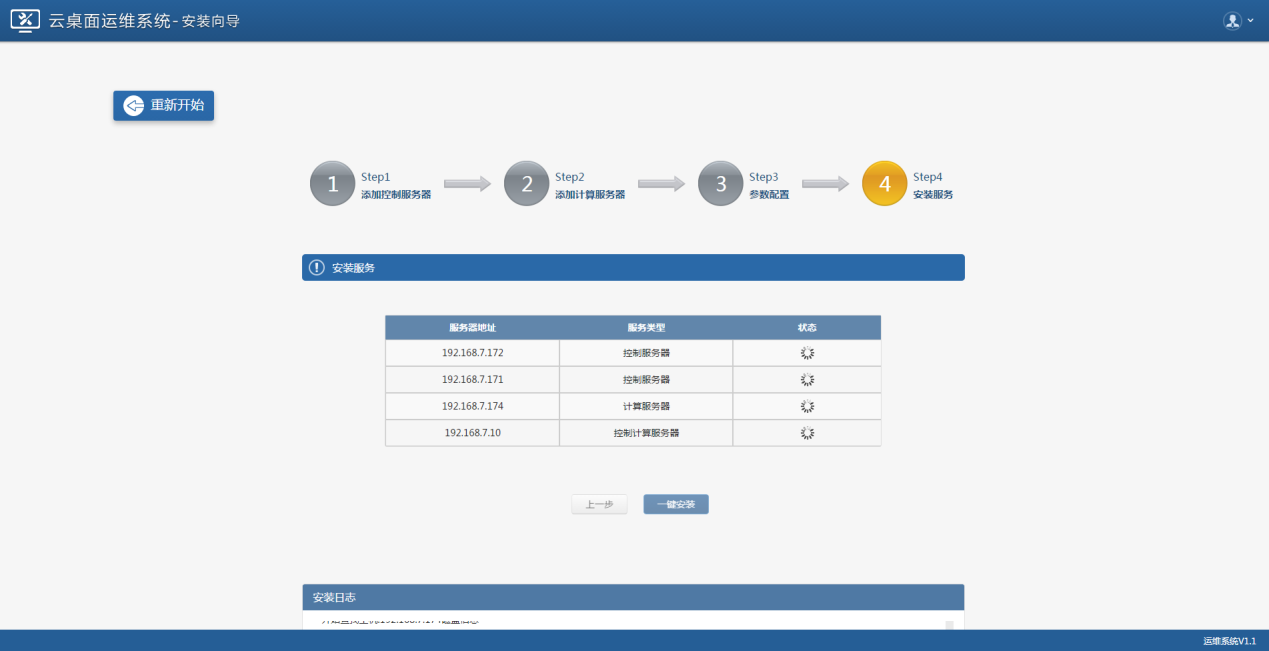
图2-8 服务安装中界面
界面中点击“一键安装”,系统先检测集群服务器网络,检查各服务器之间网络是否相通,如果检测出网络问题,系统给出提示,关闭提示后,用户需要先在机房检查网线是否插错、网线口是否松动,检查好后再次点击“一键安装”。检查网络后,系统会对集群的存储磁盘速度进行检测,存在读写速度较慢的磁盘时,界面给出提示,您可以选择继续安装,也可以选择关闭对话框,停止服务安装。磁盘读写速度较慢,会影响到整个集群的存储速度,请谨慎操作。
系统自动为服务器安装各种服务,安装过程中,界面上“上一步”、“一键安装”、“重新开始”按钮置灰,不可点击,“快捷键F5”被禁用。此过程不要手动点击浏览器刷新按钮,刷新后服务将会安装失败。
一键安装服务成功后,跳转至运维管理界面;安装失败,界面对应服务器状态为红色字体“安装失败”,出现此状态后,需要重做整个集群的服务器系统,再进行服务安装。
2)上一步
在“一键安装”之前,点击“上一步”按钮,可进入参数设置界面查看之前的设置值。
3)重新开始
一键安装操作之前,可点击“重新开始”按钮,跳转至安装模式选择界面,此操作清空所有已该添加的服务器数据及参数设置数值,重新创建集群。
注意:在安装好服务器后,添加DNS配置,打开resolv.conf(vim /etc/resolv.conf),添加以下内容后保存退出,红色标注内容根据实际情况更换 。
nameserver 202.102.192.68
nameserver 202.102.192.68
3 运维管理
管理员在安装向导界面,一键安装服务成功后跳转到运维界面。此后,管理员登录系统直接进入运维界面。运维界面可监控集群服务器状态及资源状况、管理编辑集群节点、为云桌面管理系统上传镜像、备份恢复管理后台的数据库。
注意:
1、 数据库恢复功能:部署“云桌面管理系统”的控制服务器宕机且服务器不能正常启动后,可通过运维系统的数据库恢复功能还原“云桌面管理系统”。使用定制光盘重新安装控制服务器时,服务器的网络配置需要和宕机的服务器保持一致,否则数据库恢复失败。
2、 HA环境下,当其中一个controller服务器宕机且不能正常启动时,另一个controller服务器启动并正常运行。此时可以添加新的控制服务器构成HA环境,使用定制光盘安装系统时,服务器的网络配置需要和宕机的服务器保持一致,否则配置HA环境失败。
3、 数据库恢复功能:目前仅支持单个控制服务器、计算服务器环境的数据库恢复功能。
3.1 存储状态
存储状态界面(图3-1),可以监控集群环境下服务及服务器上安装服务及 OSD盘的状态。
图3-1 存储状态
3.2 节点管理
管理员通过添加节点模块,可添加存储集群服务器,在未安装存储服务时,可修改服务器信息安装服务配置,将服务器剔除集群操作。
l 添加
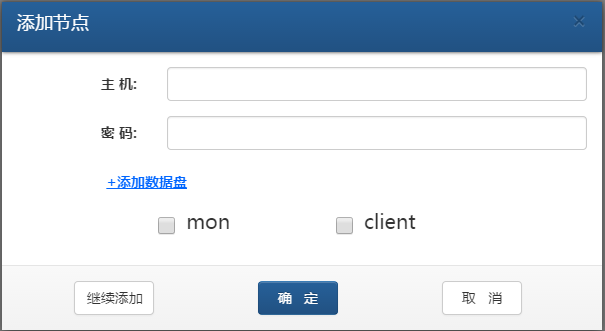
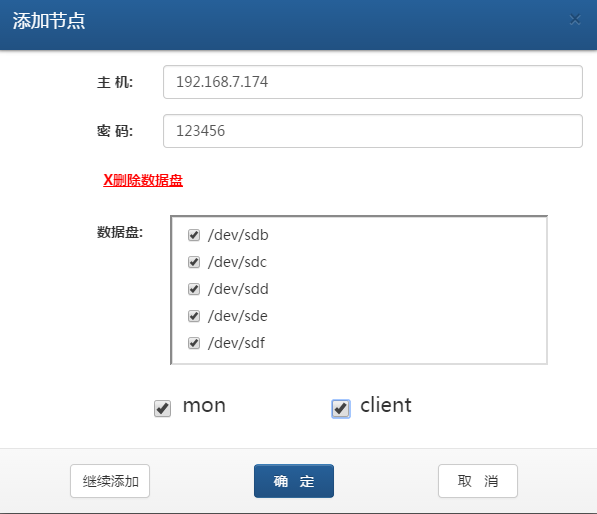
点击界面的【添加】按钮,进入添加节点对话框,如图3-2。
图3-2 添加节点对话框
1) 在主机、密码输入框中输入正确的IP地址和服务器密码。
2) 点击【+添加数据盘】链接,展开OSD盘列表,选择作为集群存储盘的OSD盘。
3) 选择Monitor服务,如果添加的服务器为存储服务器,可勾选
4) 点击【继续添加】按钮,添加节点对话框清空数据,添加节点显示在界面上。
5) 点击【确定】按钮,关闭对话框,返回添加节点列表页,新增加的节点显示在界面上。
6) 点击【取消】按钮,关闭对话框,不添加任何节点。
l 编辑
在节点列表界面,点击某个节点对应的【更多】-【编辑】按钮,进入节点编辑界面,如图3-3。在编辑界面修改好内容后,点击【确定】按钮,该节点内容被修改,节点状态为“未安装”状态。
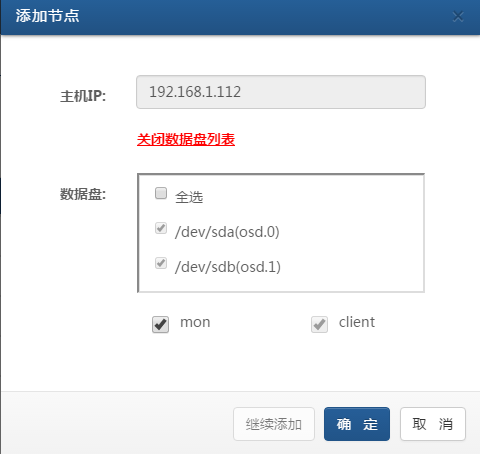
图3-3节点编辑界面
l 删除
在节点列表界面(图3-4),可以单条、批量删除节点。
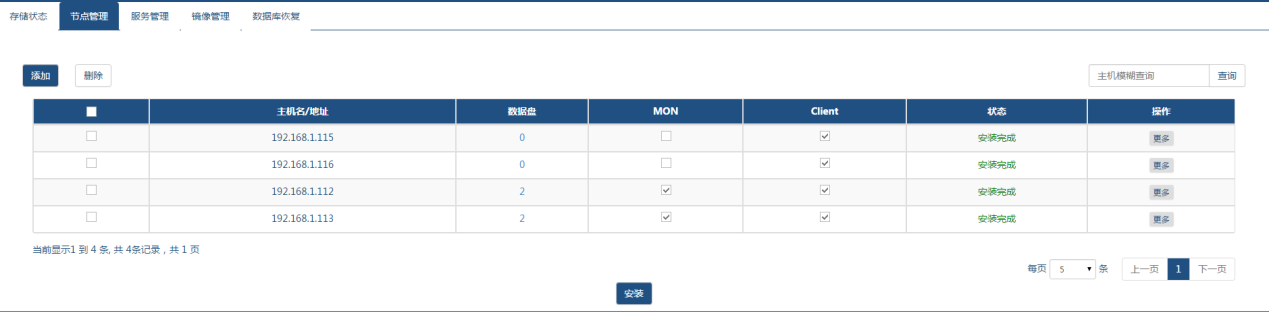
图3-4 节点列表界面
1) 点击某个节点对应的【更多】-【删除】按钮,进行单条节点数据删除;
2) 选择多个节点,点击【删除主机】按钮,进行批量删除节点操作。
l 查询
添加节点列表界面,在查询输入框中输入主机IP,点击【查询】按钮,可以筛选出该主机数据。
l 安装
点击“安装”,后台为服务器安装对应的服务。节点列表界面根据安装进度显示不同的安装状态,安装日志中显示后台安装服务的过程日志。
3.3 服务管理
管理员在服务管理界面,可添加、删除服务器节点,为该模块下所添加的服务器安装服务。
注意:在服务管理界面可直接增加服务器并安装服务。若此服务器没有在节点管理界面添加并安装存储服务,那么系统会直接给该服务器安装存储的client服务。
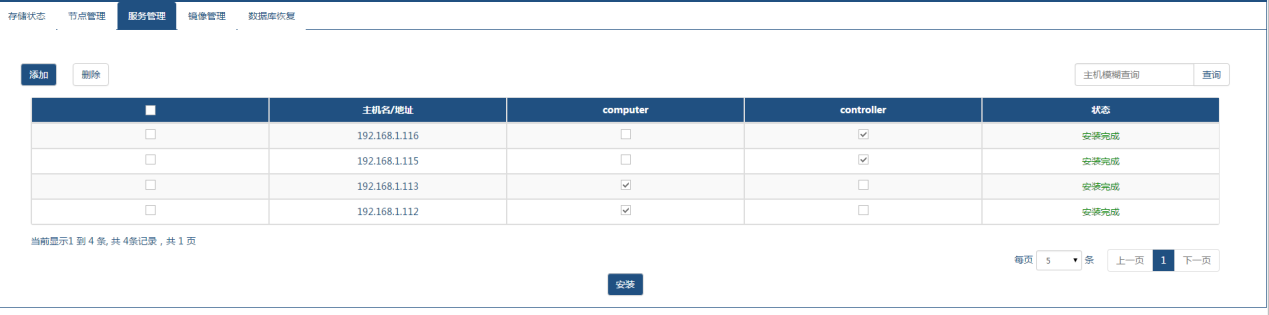
图3-5 服务管理列表
l 添加
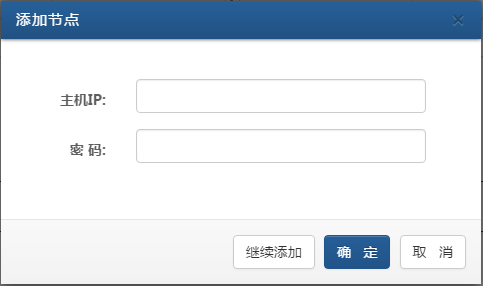
点击界面的【添加】按钮,弹出添加节点对话框
图3-6 添加服务管理节点
1) 在主机、密码输入框中输入正确的IP地址和服务器密码。
2) 点击【继续添加】按钮,添加节点对话框清空数据,添加节点显示在界面上。
3) 点击【确定】按钮,关闭对话框,返回添加节点列表页,新增加的节点显示在界面上。
4) 点击【取消】按钮,关闭对话框,不添加任何节点。
l 删除
在服务管理节点列表界面(图3-5),服务器上未安装任何服务之前,可以单条、批量删除节点;
3) 点击某个节点对应的【更多】-【删除】按钮,进行单条节点数据删除;
4) 选择多个节点,点击【删除主机】按钮,进行批量删除节点操作。
l 查询
添加节点列表界面,在查询输入框中输入主机IP,点击【查询】按钮,可以筛选出该主机数据。
l 安装
点击“安装”,后台为服务器安装对应的服务。节点列表界面根据安装进度显示不同的安装状态,安装日志中显示后台安装服务的过程日志。
3.4 镜像管理
镜像管理界面手动上传的镜像为基础镜像,支持raw、qcow2格式的镜像文件。管理平台生成的镜像为非基础镜像,均显示在镜像列表中。系统可上传普通镜像和带有P盘的镜像,并支持镜像的单个、批量下载。
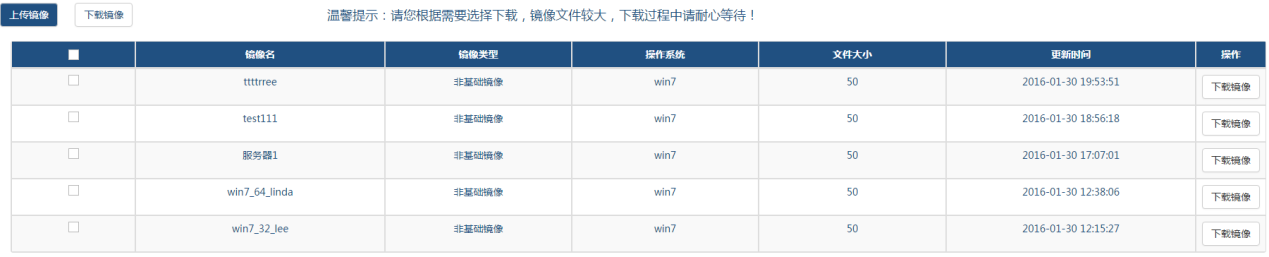
上传及下载镜像时注意:控制服务器需要100G可用空间,作为镜像上传、镜像格式转换的操作空间,如果预留空间小于此大小,上传及下载操作将失败。运维工具所在服务器也需要50G空间作为上传镜像操作空间。
图3-7 镜像管理界面
1. 镜像上传
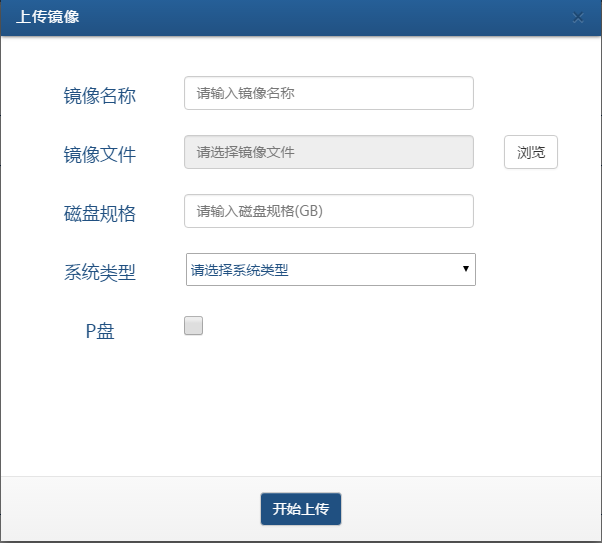
在运维界面,点击【上传镜像】标签页,进入上传镜像界面。如图3-8。

图3-8上传镜像界面
图3-9上传P盘镜像界面
1) 在镜像名称输入框输入正确的镜像名;
2) 点击【选择文件】,选择本地镜像文件;
3) 填写正确的磁盘规格;
4) 选择镜像对应的操作系统名称;
5) 如果上传镜像包含P盘(见图3-9),点击P盘多选按钮,选择P盘镜像文件,输入P盘正确规格即可;
6) 点击【开始上传】按钮,后台开始上传镜像文件;
上传过程中,界面上按钮灰显,不可操作。在上传镜像界面显示镜像的上传进度,完成上传后关闭上传镜像对话框,镜像列表中新增一条记录。
2. 镜像下载
在镜像列表界面,选择单个或者多个镜像,点击“下载”按钮,进行镜像下载,镜像文件大下载时间较长,在下载过程中,界面上的按钮均灰显,不可点击,禁止用户手动点击浏览器的刷新按钮。

在下载过程中(见图3-10),点击镜像对应的“X”按钮,即可取消镜像下载操作。如果镜像已经导出服务器,由浏览器下载管理器进行下载,点击镜像下载进度条旁的取消按钮,无法取消浏览器下载功能。
图3-10 镜像下载界面
3.5 数据库恢复
集群存储系统正常的情况下,单台控制服务器出现异常且不可恢复正常时,可通过运维系统的数据库恢复功能修复损坏的控制服务器。注意控制服务器hostname及网卡配置需要与损坏机器相同。
在运维界面,点击【数据库恢复】标签页进入数据库备份恢复界面,如图3-11。目前系统默认备份时间为每天30分钟备份一次,备份数据库文件覆盖上一次备份文件,仅保留最后一次的备份数据。

图3-11数据库恢复界面
l 设置备份时间
点击界面的【设置备份时间】按钮,弹出设置时间对话框,如图3-12。
1) 选择执行类别和执行时间,点击【确定】按钮,时间设置成功,之后数据库备份按照此时间执行。
2)
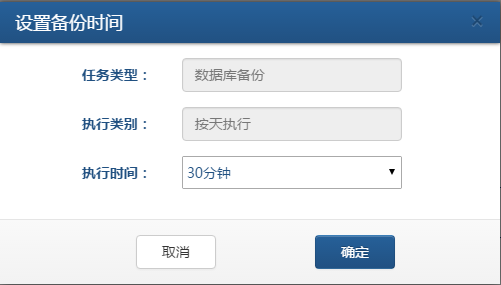
点击【取消】按钮,备份时间没有被更改,按照之前设置时间执行备份。
图3-12设置备份时间界面
l 一键恢复
点击界面的【一键恢复】按钮,弹出恢复数据库确认框。
1) 在密码输入框中输入服务器的密码,点击【确定】,关闭对话框弹出恢复数据库确认提示框。
2) 点击【取消】,数据库恢复操作取消。
3) Controller HA部署环境,点击“一键恢复”按钮,界面提示“当前为controller HA环境,不支持数据库恢复!”
在确认恢复提示框中,点击【取消】按钮,系统不进行数据库备份;点击【导入】按钮,系统开始数据库恢复操作。
恢复成功更新图3-11中的列表数据,恢复失败给出失败提示。恢复过程及结果日志在安装日志中记录。
原创文章请注明转载自技术小站本文地址:http://www.i5i6.net/post/191.html,标题:Lenovo 云办公运维系统 用户操作手册